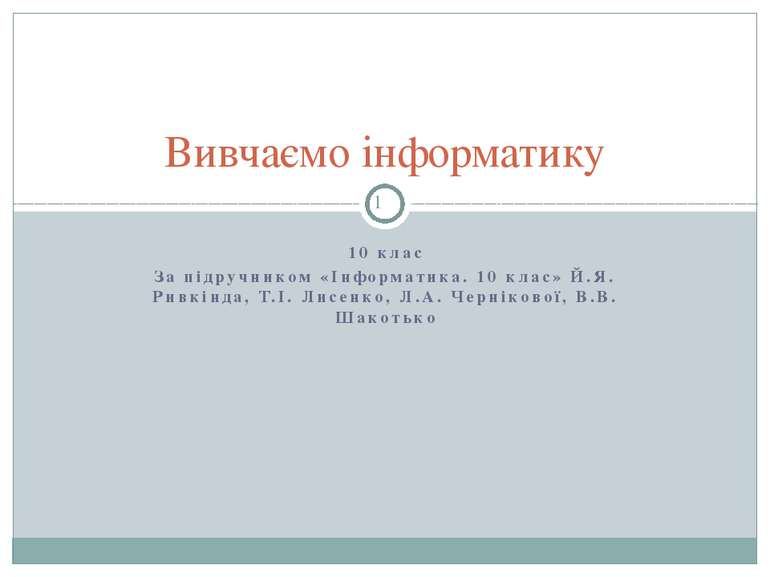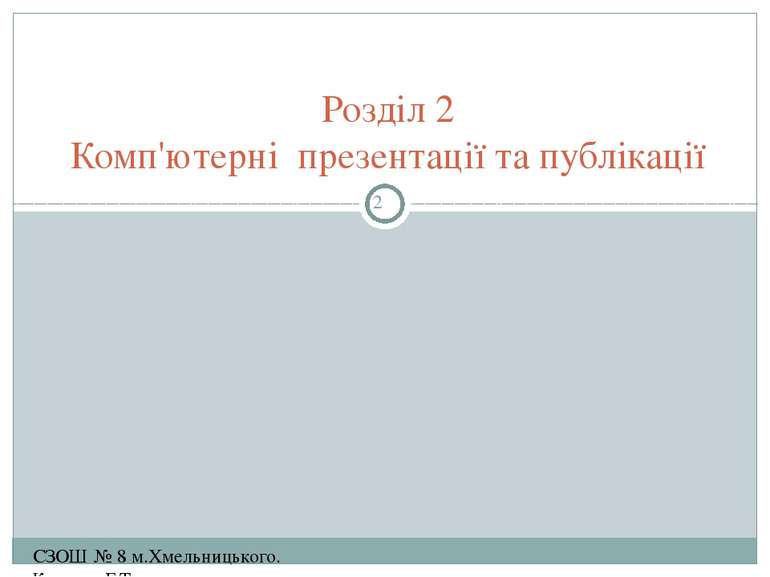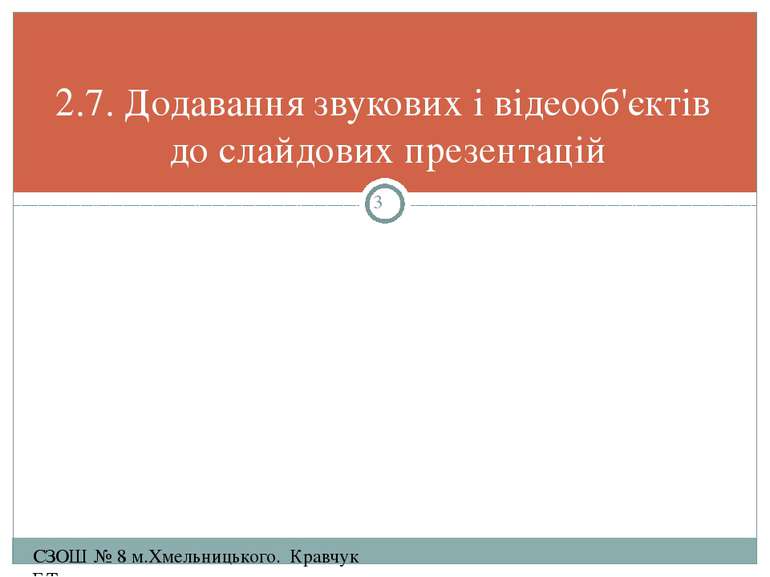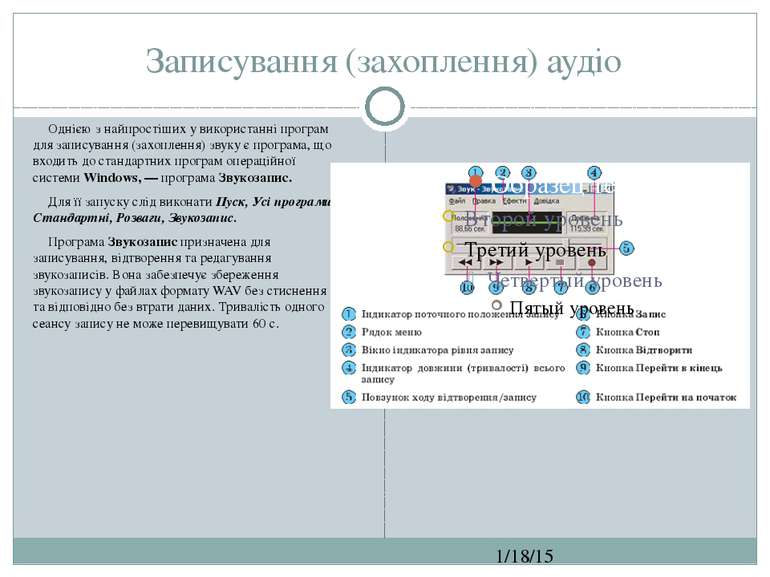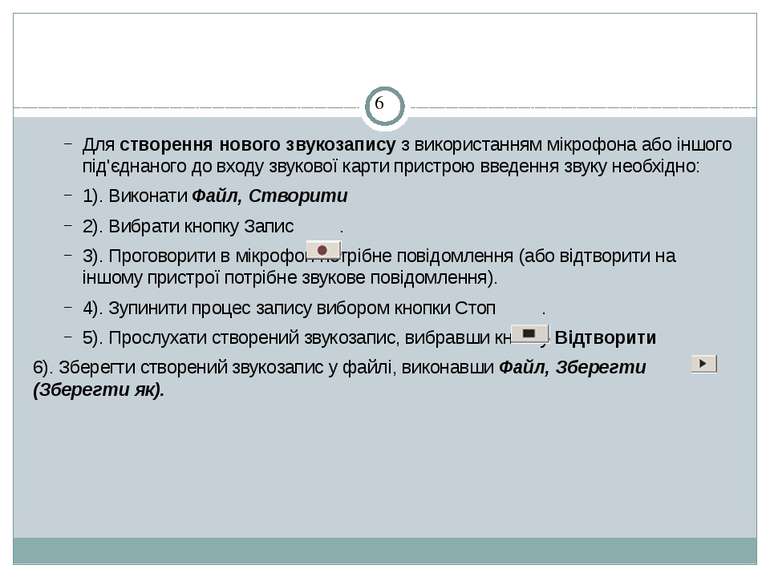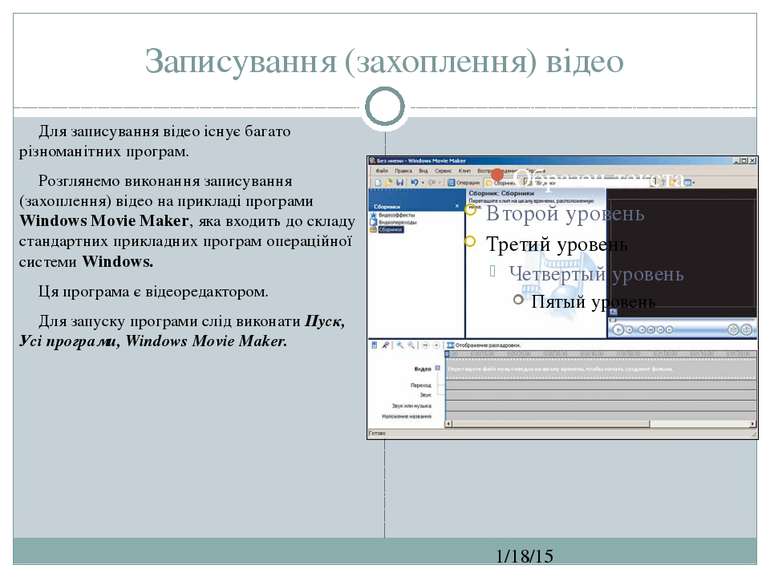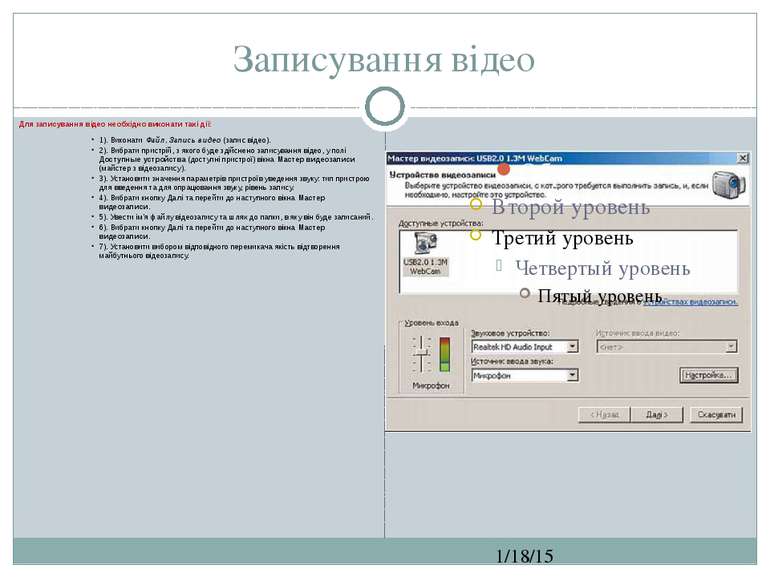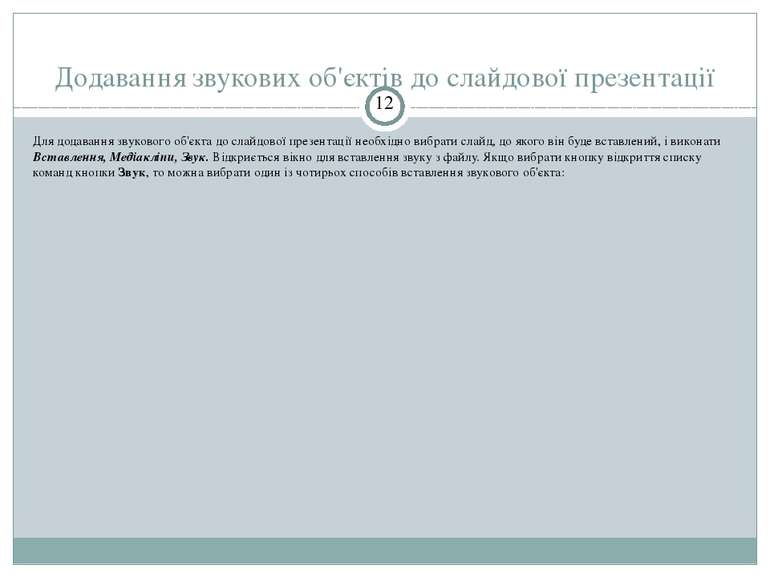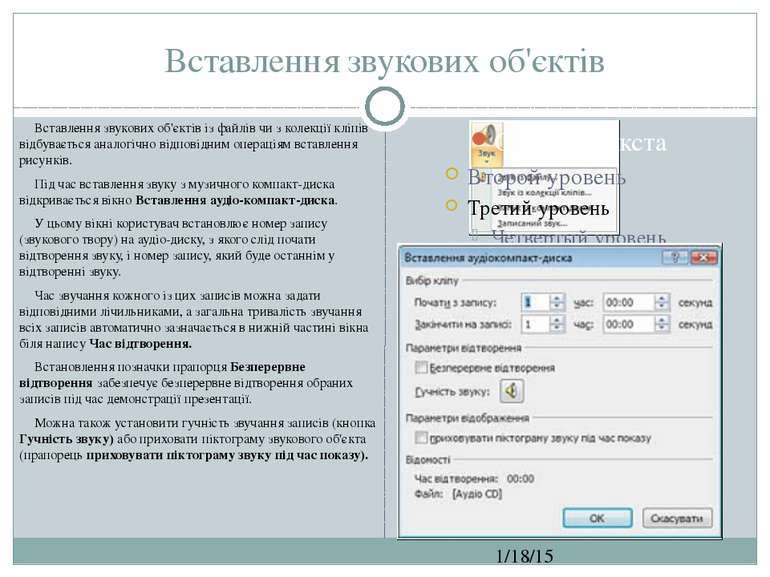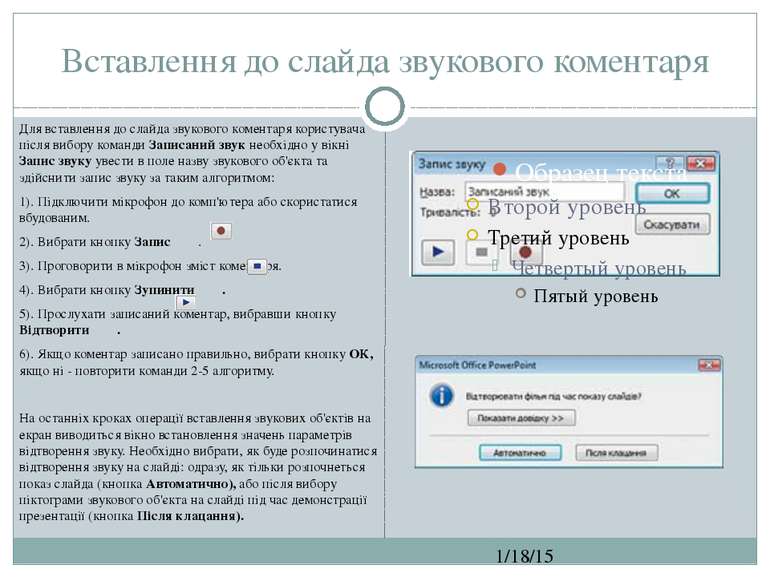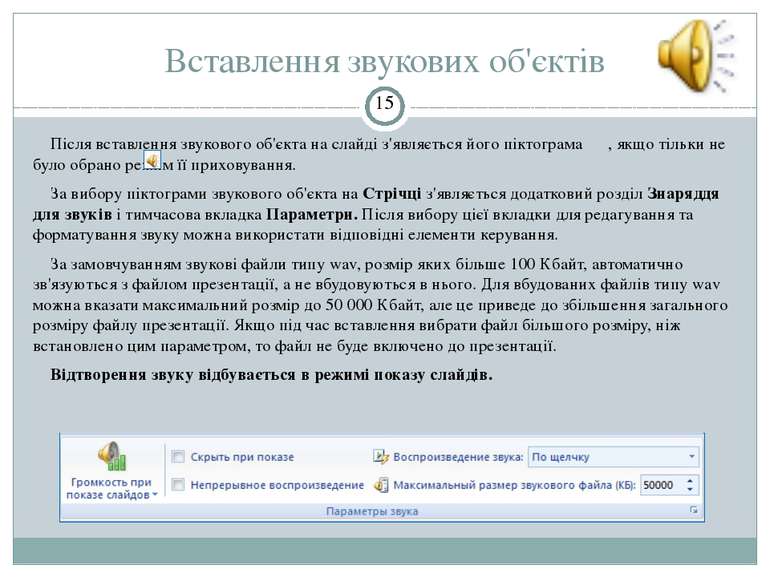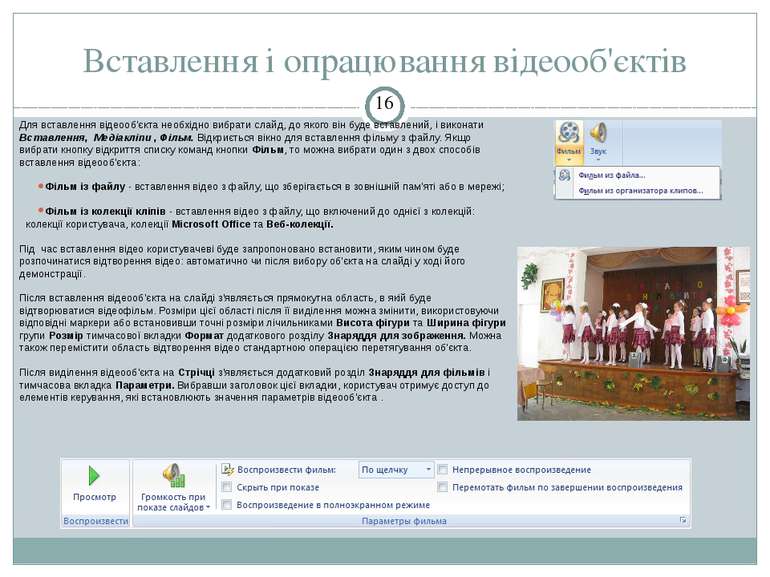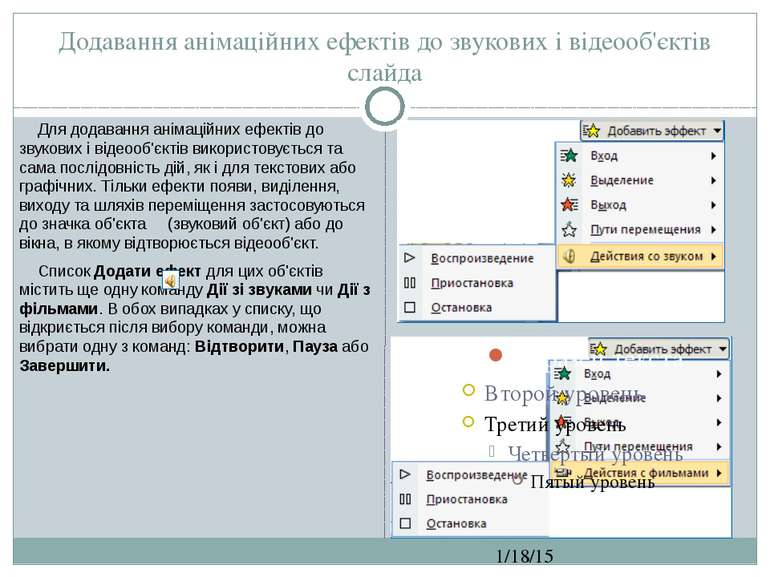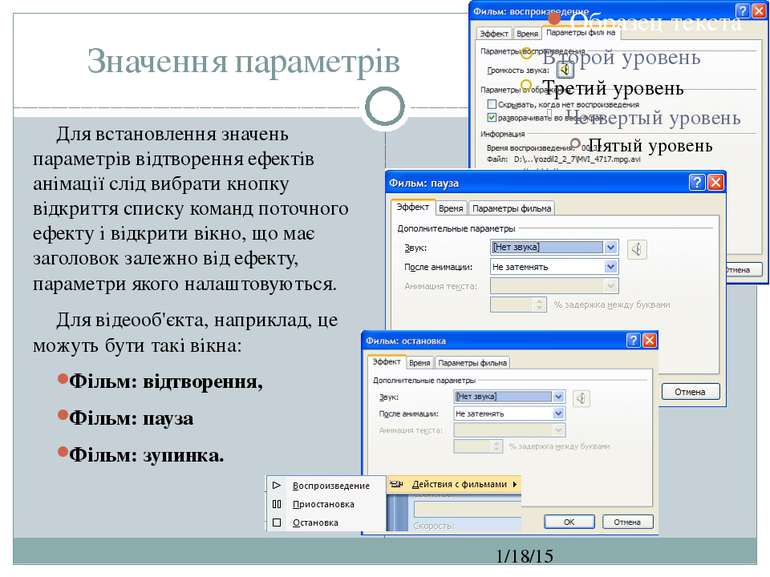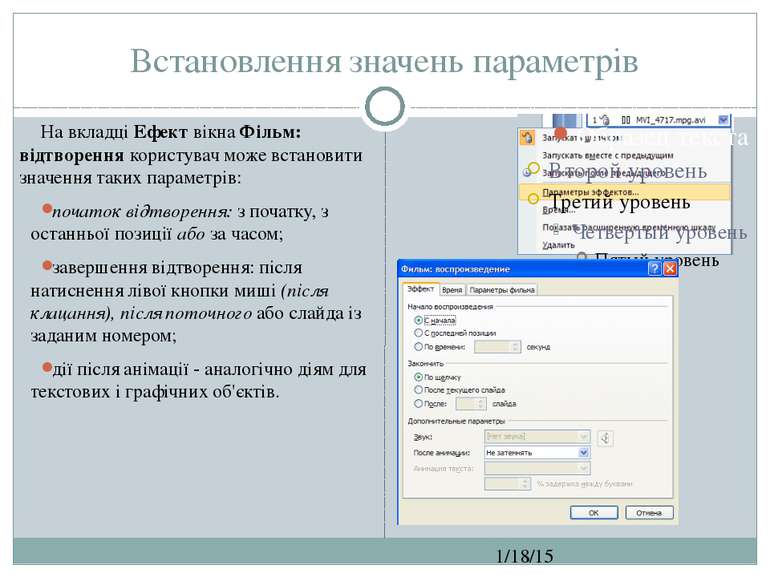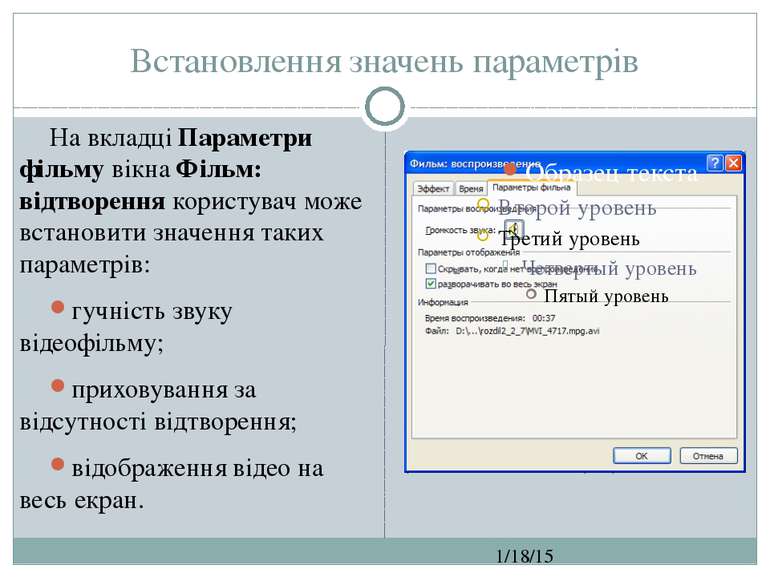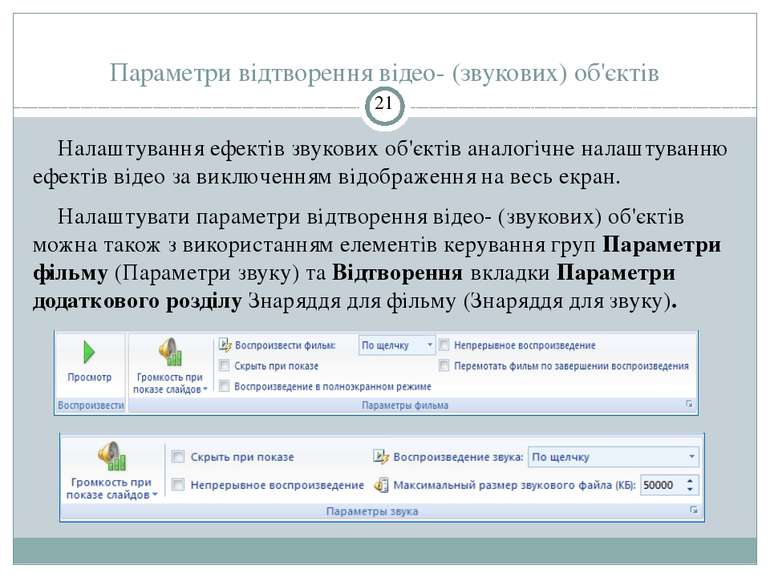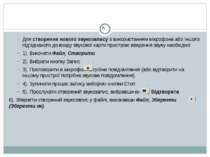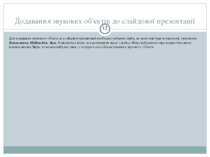Презентація на тему:
Додавання звукових і відеооб'єктів до слайдових презентацій
Завантажити презентацію
Додавання звукових і відеооб'єктів до слайдових презентацій
Завантажити презентаціюПрезентація по слайдам:
10 клас За підручником «Інформатика. 10 клас» Й.Я. Ривкінда, Т.І. Лисенко, Л.А. Чернікової, В.В. Шакотько Вивчаємо інформатику СЗОШ № 8 м.Хмельницького. Кравчук Г.Т.
2.7. Додавання звукових і відеооб'єктів до слайдових презентацій СЗОШ № 8 м.Хмельницького. Кравчук Г.Т.
Додавання звукових і відеооб'єктів до слайдових презентацій СЗОШ № 8 м.Хмельницького. Кравчук Г.Т. Слайдові презентації, крім текстових і графічних об'єктів, можуть містити звукові та відеооб'єкти. Перед включенням до презентації в більшості випадків ці об'єкти заздалегідь створюються і редагуються. Це пов'язано з тим, що в програмі PowerPoint 2007 до презентацій можна включити тільки файли певних типів: додавати звукові файли форматів WMA, WAV, MP3, MIDI, AU, AIFF та відеофайли форматів WMV, AVI, MPEG, ASF. Тому перед включенням до презентацій файли інших форматів слід конвертувати. Ще одним способом підготовки звукових і відеооб'єктів є захоплення та запис у файли звуку та відео з використанням спеціальних програм - граберів.
Записування (захоплення) аудіо СЗОШ № 8 м.Хмельницького. Кравчук Г.Т. Однією з найпростіших у використанні програм для записування (захоплення) звуку є програма, що входить до стандартних програм операційної системи Windows, — програма Звукозапис. Для її запуску слід виконати Пуск, Усі програми, Стандартні, Розваги, Звукозапис. Програма Звукозапис призначена для записування, відтворення та редагування звукозаписів. Вона забезпечує збереження звукозапису у файлах формату WAV без стиснення та відповідно без втрати даних. Тривалість одного сеансу запису не може перевищувати 60 с.
СЗОШ № 8 м.Хмельницького. Кравчук Г.Т. Для створення нового звукозапису з використанням мікрофона або іншого під'єднаного до входу звукової карти пристрою введення звуку необхідно: 1). Виконати Файл, Створити 2). Вибрати кнопку Запис . 3). Проговорити в мікрофон потрібне повідомлення (або відтворити на іншому пристрої потрібне звукове повідомлення). 4). Зупинити процес запису вибором кнопки Стоп . 5). Прослухати створений звукозапис, вибравши кнопку Відтворити 6). Зберегти створений звукозапис у файлі, виконавши Файл, Зберегти (Зберегти як).
Прослуховування звукозапису СЗОШ № 8 м.Хмельницького. Кравчук Г.Т. Для прослуховування раніше створеного звукозапису необхідно: 1). Виконати Файл, Відкрити. 2). Вибрати файл, який потрібно прослухати. 3). Вибрати кнопку Відтворити Відтворення звукозапису можна зупиняти вибором кнопки Стоп а потім продовжити відтворення з цієї самої позиції або з іншої, вибравши її повзунком ходу відтворення/запису та кнопку Відтворити. Для швидкого переходу до початку звукозапису або до його кінця слід вибрати кнопки Перейти на початок або Перейти в кінець відповідно.
Записування (захоплення) відео СЗОШ № 8 м.Хмельницького. Кравчук Г.Т. Для записування відео існує багато різноманітних програм. Розглянемо виконання записування (захоплення) відео на прикладі програми Windows Movie Maker, яка входить до складу стандартних прикладних програм операційної системи Windows. Ця програма є відеоредактором. Для запуску програми слід виконати Пуск, Усі програми, Windows Movie Maker.
Записування відео СЗОШ № 8 м.Хмельницького. Кравчук Г.Т. Для записування відео необхідно виконати такі дії: 1). Виконати Файл, Запись видео (запис відео). 2). Вибрати пристрій, з якого буде здійснено записування відео, у полі Доступные устройства (доступні пристрої) вікна Мастер видеозаписи (майстер з відеозапису). 3). Установити значення параметрів пристроїв уведення звуку: тип пристрою для введення та для опрацювання звуку, рівень запису. 4). Вибрати кнопку Далі та перейти до наступного вікна Мастер видеозаписи. 5). Увести ім'я файлу відеозапису та шлях до папки, в яку він буде записаний. 6). Вибрати кнопку Далі та перейти до наступного вікна Мастер видеозаписи. 7). Установити вибором відповідного перемикача якість відтворення майбутнього відеозапису.
Записування відео СЗОШ № 8 м.Хмельницького. Кравчук Г.Т. 8). Вибрати за встановленого значення перемикача Другие настройки (інші налаштування) у списку одне із значень налаштувань відео (у нижній частині вікна вказуються більш детальні відомості про обрані налаштування та розмір, який займе на диску файл із записом однієї хвилини відеозапису). 9). Вибрати кнопку Далі та перейти до наступного вікна Мастер видеозаписи. 10). Встановленням позначок прапорців вибрати: чи створювати відеофайл після завершення роботи програми майстра з відеозапису; чи відключати динаміки на час запису; чи встановлювати обмеження на час запису. 11). Вибрати кнопку Начать запись (розпочати запис). 12). Вибрати кнопку Остановить запись (зупинити запис) для завершення запису відеофрагмента. 13). Повторити кроки 10-11, якщо потрібно записати кілька фрагментів. 14). Вибрати кнопку Готово.
Додавання звукових об'єктів до слайдової презентації СЗОШ № 8 м.Хмельницького. Кравчук Г.Т. Для додавання звукового об'єкта до слайдової презентації необхідно вибрати слайд, до якого він буде вставлений, і виконати Вставлення, Медіакліпи, Звук. Відкриється вікно для вставлення звуку з файлу. Якщо вибрати кнопку відкриття списку команд кнопки Звук, то можна вибрати один із чотирьох способів вставлення звукового об'єкта:
Вставлення звукових об'єктів СЗОШ № 8 м.Хмельницького. Кравчук Г.Т. Вставлення звукових об'єктів із файлів чи з колекції кліпів відбувається аналогічно відповідним операціям вставлення рисунків. Під час вставлення звуку з музичного компакт-диска відкривається вікно Вставлення аудіо-компакт-диска. У цьому вікні користувач встановлює номер запису (звукового твору) на аудіо-диску, з якого слід почати відтворення звуку, і номер запису, який буде останнім у відтворенні звуку. Час звучання кожного із цих записів можна задати відповідними лічильниками, а загальна тривалість звучання всіх записів автоматично зазначається в нижній частині вікна біля напису Час відтворення. Встановлення позначки прапорця Безперервне відтворення забезпечує безперервне відтворення обраних записів під час демонстрації презентації. Можна також установити гучність звучання записів (кнопка Гучність звуку) або приховати піктограму звукового об'єкта (прапорець приховувати піктограму звуку під час показу).
Вставлення до слайда звукового коментаря СЗОШ № 8 м.Хмельницького. Кравчук Г.Т. Для вставлення до слайда звукового коментаря користувача після вибору команди Записаний звук необхідно у вікні Запис звуку увести в поле назву звукового об'єкта та здійснити запис звуку за таким алгоритмом: 1). Підключити мікрофон до комп'ютера або скористатися вбудованим. 2). Вибрати кнопку Запис . 3). Проговорити в мікрофон зміст коментаря. 4). Вибрати кнопку Зупинити . 5). Прослухати записаний коментар, вибравши кнопку Відтворити . 6). Якщо коментар записано правильно, вибрати кнопку ОК, якщо ні - повторити команди 2-5 алгоритму. На останніх кроках операції вставлення звукових об'єктів на екран виводиться вікно встановлення значень параметрів відтворення звуку. Необхідно вибрати, як буде розпочинатися відтворення звуку на слайді: одразу, як тільки розпочнеться показ слайда (кнопка Автоматично), або після вибору піктограми звукового об'єкта на слайді під час демонстрації презентації (кнопка Після клацання).
Вставлення звукових об'єктів СЗОШ № 8 м.Хмельницького. Кравчук Г.Т. Після вставлення звукового об'єкта на слайді з'являється його піктограма , якщо тільки не було обрано режим її приховування. За вибору піктограми звукового об'єкта на Стрічці з'являється додатковий розділ Знаряддя для звуків і тимчасова вкладка Параметри. Після вибору цієї вкладки для редагування та форматування звуку можна використати відповідні елементи керування. За замовчуванням звукові файли типу wav, розмір яких більше 100 Кбайт, автоматично зв'язуються з файлом презентації, а не вбудовуються в нього. Для вбудованих файлів типу wav можна вказати максимальний розмір до 50 000 Кбайт, але це приведе до збільшення загального розміру файлу презентації. Якщо під час вставлення вибрати файл більшого розміру, ніж встановлено цим параметром, то файл не буде включено до презентації. Відтворення звуку відбувається в режимі показу слайдів.
Вставлення і опрацювання відеооб'єктів СЗОШ № 8 м.Хмельницького. Кравчук Г.Т. Для вставлення відеооб'єкта необхідно вибрати слайд, до якого він буде вставлений, і виконати Вставлення, Медіакліпи , Фільм. Відкриється вікно для вставлення фільму з файлу. Якщо вибрати кнопку відкриття списку команд кнопки Фільм, то можна вибрати один з двох способів вставлення відеооб'єкта: Фільм із файлу - вставлення відео з файлу, що зберігається в зовнішній пам'яті або в мережі; Фільм із колекції кліпів - вставлення відео з файлу, що включений до однієї з колекцій: колекції користувача, колекції Microsoft Office та Веб-колекції. Під час вставлення відео користувачеві буде запропоновано встановити, яким чином буде розпочинатися відтворення відео: автоматично чи після вибору об'єкта на слайді у ході його демонстрації. Після вставлення відеооб'єкта на слайді з'являється прямокутна область, в якій буде відтворюватися відеофільм. Розміри цієї області після її виділення можна змінити, використовуючи відповідні маркери або встановивши точні розміри лічильниками Висота фігури та Ширина фігури групи Розмір тимчасової вкладки Формат додаткового розділу Знаряддя для зображення. Можна також перемістити область відтворення відео стандартною операцією перетягування об'єкта. Після виділення відеооб'єкта на Стрічці з'являється додатковий розділ Знаряддя для фільмів і тимчасова вкладка Параметри. Вибравши заголовок цієї вкладки, користувач отримує доступ до елементів керування, які встановлюють значення параметрів відеооб'єкта .
Додавання анімаційних ефектів до звукових і відеооб'єктів слайда СЗОШ № 8 м.Хмельницького. Кравчук Г.Т. Для додавання анімаційних ефектів до звукових і відеооб'єктів використовується та сама послідовність дій, як і для текстових або графічних. Тільки ефекти появи, виділення, виходу та шляхів переміщення застосовуються до значка об'єкта (звуковий об'єкт) або до вікна, в якому відтворюється відеооб'єкт. Список Додати ефект для цих об'єктів містить ще одну команду Дії зі звуками чи Дії з фільмами. В обох випадках у списку, що відкриється після вибору команди, можна вибрати одну з команд: Відтворити, Пауза або Завершити.
Значення параметрів СЗОШ № 8 м.Хмельницького. Кравчук Г.Т. Для встановлення значень параметрів відтворення ефектів анімації слід вибрати кнопку відкриття списку команд поточного ефекту і відкрити вікно, що має заголовок залежно від ефекту, параметри якого налаштовуються. Для відеооб'єкта, наприклад, це можуть бути такі вікна: Фільм: відтворення, Фільм: пауза Фільм: зупинка.
Встановлення значень параметрів СЗОШ № 8 м.Хмельницького. Кравчук Г.Т. На вкладці Ефект вікна Фільм: відтворення користувач може встановити значення таких параметрів: початок відтворення: з початку, з останньої позиції або за часом; завершення відтворення: після натиснення лівої кнопки миші (після клацання), після поточного або слайда із заданим номером; дії після анімації - аналогічно діям для текстових і графічних об'єктів.
Встановлення значень параметрів СЗОШ № 8 м.Хмельницького. Кравчук Г.Т. На вкладці Параметри фільму вікна Фільм: відтворення користувач може встановити значення таких параметрів: гучність звуку відеофільму; приховування за відсутності відтворення; відображення відео на весь екран.
Параметри відтворення відео- (звукових) об'єктів СЗОШ № 8 м.Хмельницького. Кравчук Г.Т. Налаштування ефектів звукових об'єктів аналогічне налаштуванню ефектів відео за виключенням відображення на весь екран. Налаштувати параметри відтворення відео- (звукових) об'єктів можна також з використанням елементів керування груп Параметри фільму (Параметри звуку) та Відтворення вкладки Параметри додаткового розділу Знаряддя для фільму (Знаряддя для звуку).
Схожі презентації
Категорії