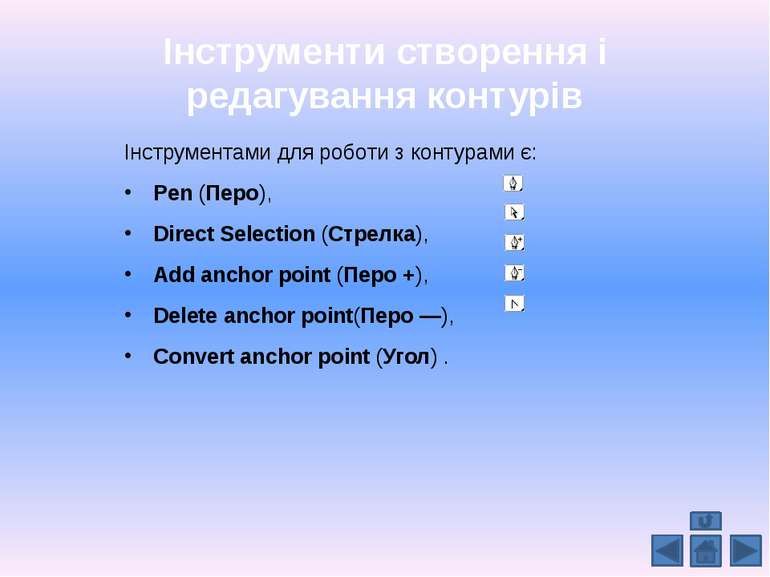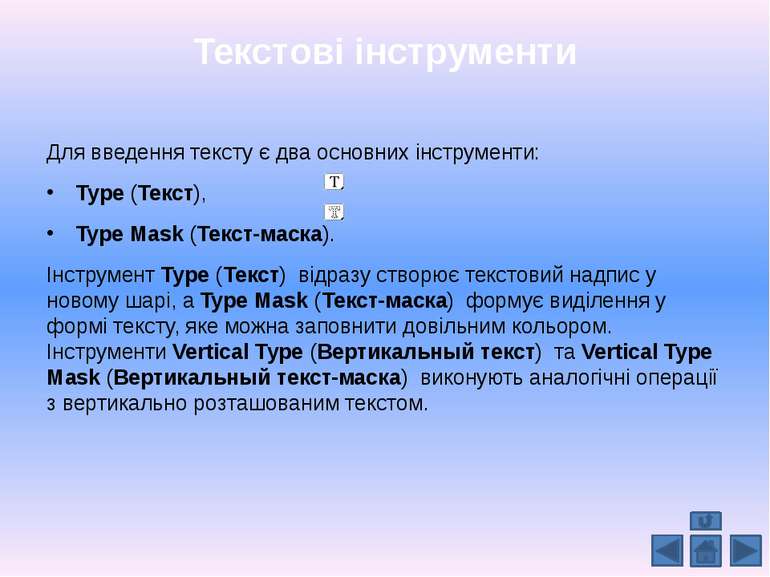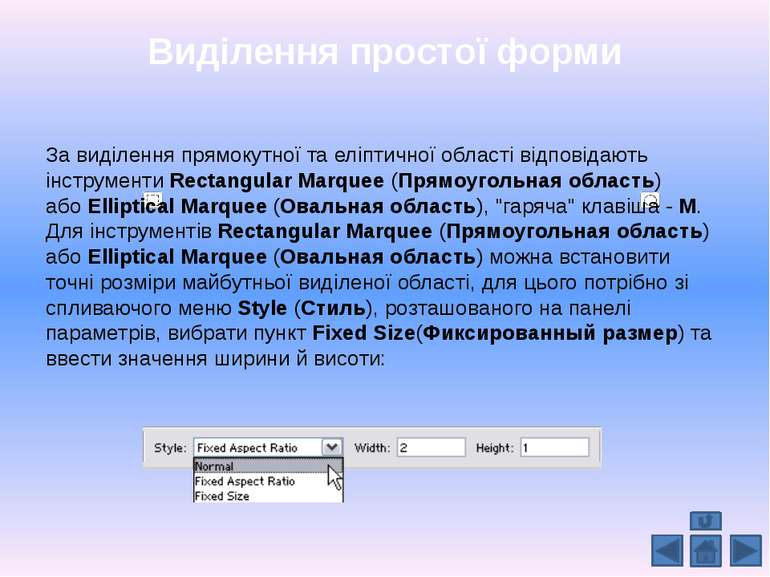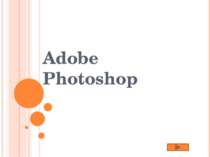Презентація на тему:
Як користуватись Photoshop 7
Завантажити презентацію
Як користуватись Photoshop 7
Завантажити презентаціюПрезентація по слайдам:
Вікно програми Adobe Photoshop 7. Робота з документами Головне меню містить дев'ять пунктів: File (Файл), Edit (Редактирование), Image (Изображение), Layer (Слой), Select (Выделение), Filter(Фильтр), View (Вид), Window (Окно), Help (Помощь). Ліворуч від робочого поля розміщена панель інструментів, праворуч - плаваючі панелі (палітри).
Створення документів Для створення документа використовують команду File->New (Файл->Новый). У діалоговому вікні задають: у полі Name (Имя) - ім'я; у полях Width(Ширина) та Height (Высота) - відповідно ширину та висоту; у полі Resolution (Разрешение) - роздільну здатність; у полі Mode (Режим) - колірну модель; у рамці Contents (Содержимое) - тло документа: White (Белый цвет) - біле, Background color (Фоновый цвет) - фонового кольору, заданого перед створенням документа, Transparent (Прозрачная основа) – прозоре.
Збереження документів У групі параметрів Save (Сохранить) потрібно поставити необхідні галочки: Layers (Слои) - будуть збережені всі шари зображення. Якщо зняти галочку, то автоматично ставиться галочка As a copy (Как копия) - до імені файла додається слово "copy" ("копия") - що дає змогу зберегти копію файла. Також якщо хочете, щоб з кожним зображенням, що містить шари, автоматично зберігалася копія без шарів, поставте галочку Maxіmіze backwards compatіbіlіty іn Photoshop formats (Максимальная совместимость форматов Photoshop). Команда File->Save a Copy (Файл->Сохранить копию) зберігає копію, однак робота продовжується далі з вихідним файлом. Зберігають документ командою File->Save (Файл->Сохранить). Якщо це робиться вперше, то відкриється діалогове вікно Save as (Сохранить как): У полі Folder (Папка) обирають теку; у полі Save As (Сохранить) - формат, багатошарові зображення можуть бути збережені тільки у форматах Photoshop, Advanced TІFF й Photoshop PDF; у полі Name (Имя файла) задають ім'я файлу.
Відкриття документів Відкривають наявний документ командою File->Open (Файл->Открыть). Слід також відзначити, що Photoshop є багатовіконним графічним редактором, тому можна відкривати одночасно кілька зображень, перехід до кожного з яких здійснюють вибором імені у меню Window (Окно), або мишкою. Для того, щоб вказати конкретний формат файлу при його відкритті, виконаєте команду меню Fіle->Open As (Файл->Відкрити як) і з меню, що випадає, виберіть необхідний формат, потім клацніть на кнопку Open (Открыть). Для того, щоб знову відкрити нещодавно закритий файл, оберіть його ім'я з підменю Fіle->Open Recent (Файл->Недавно открытые). Для швидкого переходу між відкритими вікнами зображень скористайтеся клавішами Ctrl+Tab.
Видалення шарів Існує декілька способів видалення шарів: Клацніть в палітрі Layers (Слои) по кнопці Trash (Корзина) , що знаходиться внизу палітри, на запитання потрібно відповісти Yes (Да) або, натиснувши клавішу Alt, клацніть по цій самій кнопці, щоб видалити шар, не питаючи підтвердження; Клацніть правою кнопкою миші по імені шара, що хочете видалити, і з контекстного меню виберіть команду Delete Layer (Удалить слой); Застосуйте команду Layer->Delete Layer (Слой->Удалить слой).
Елементи керування В нижній частині панелі інструментів можна побачити спеціальні піктограми та кнопки, які відповідають за основний та фоновий колір, перехід/вихід з швидкої маски, розташування вікна і т.д.: Піктограми Foreground Color (Основной цвет) та Background Color (Фоновый цвет) відображають на екрані в маленьких чотирикутничках основний та фоновий кольори, які вибрані в даний момент, якщо клацнути на будь-якому з них, то викликається діалогове вікно Color Picker(Палитра цветов), в якому можна змінити основний/фоновий колір:
Плаваючі палітри (панелі) В програмі Photoshop є спеціальні палітри, які є дуже зручними і за допомогою яких виконується багато операцій. Щоб вони займали менше місця на екрані, їх можна об'єднувати в певні групи, типово вони об'єднані в групи: Navіgator/Іnfo (Навигация/Информация), Color/Swatches/Styles(Цвет/Образцы/Стили), Hіstory/Actіons/Tool Presets (История/Действия/Набор инструментов), Layers/Channels/Paths (Слои/Каналы/Контуры) і Character/Paragraph (Шрифт/Абзац). Вікно групи палітр Navіgator/Іnfo Вікно групи Color/Swatches/Styles: Вікно групи Layers/Paths/Channels/History:
Зміна кольору робочого полотна Для всіх відкритих зображень колір робочого полотна однаковий. Щоб змінити колір робочого полотна, потрібно спочатку збільшити вікно зображення, так щоб було видно хоча б частину робочого полотна та обрати потрібний колір (основним). А потім за допомогою інструмента Paіnt Bucket (Ведро с краской) ("гаряча" клавіша Shіft+G), затиснувши клавішу Shіft, клацніть по полотну: Змінений колір не можна буде повернути назад, але можна залити робоче полотно новим кольором (перед цим, поставивши колір, який був раніше). Якщо потрібно відновити колір, яки був встановлений за замовчуванням, то потрібно поставити основний колір #CDCDCD.
Закриття зображення Клацніть по кнопці закриття, розташованої у верхньому правому куті вікна зображення (Хрестик). Закрити зображення можна також, обравши пункт меню Fіle->Close (Файл->Закрыть) або натиснувши комбінацію клавіш Ctrl+W. Якщо ви спробуєте закрити зображення, що було змінено після останнього збереження, з'явиться вікно з попереджуючим повідомленням. Клацніть по кнопці Don't Save (He сохранять), щоб закрити файл без внесених змін, або по кнопці Save (Сохранить), щоб зберегти файл на диск перш ніж закрити його, або по кнопці Cancel (Отменить), щоб не закривати зображення.
Показ одного зображення у двох вікнах Одночасно можна відкрити стільки зображень, скільки дозволить місце на диску та в оперативній пам'яті. Одне зображення можна відкрити в різних вікнах: одне буде, наприклад, з більшим масштабом, щоб розглядати більш дрібні деталі, а друге - з меншим масштабом, щоб можна було бачити зображення повністю (або, щоб переглядати зображення в іншому режимі).
Зміна кольору робочого полотна Для всіх відкритих зображень колір робочого полотна однаковий. Щоб змінити колір робочого полотна, потрібно спочатку збільшити вікно зображення, так щоб було видно хоча б частину робочого полотна та обрати потрібний колір (основним). А потім за допомогою інструмента Paіnt Bucket (Ведро с краской) ("гаряча" клавіша Shіft+G), затиснувши клавішу Shіft, клацніть по полотну:
Закриття зображення Клацніть по кнопці закриття, розташованої у верхньому правому куті вікна зображення (Хрестик). Закрити зображення можна також, обравши пункт меню Fіle->Close (Файл->Закрыть) або натиснувши комбінацію клавіш Ctrl+W.
Розділ 3 3.0 Інструменти програми 3.1 Інструменти виділення 3.2 Інструменти редагування 3.3 Інструменти створення і редагування контурів 3.4 Текстові інструменти 3.5 Інструменти перегляду 3.6 Елементи керування 3.7 Плаваючі палітри (панелі)
Інструменти програми Всі інструменти у програмі Photoshop містяться на спеціальній панелі:
Інструменти виділення До інструментів виділення належать: Rectangular (Область), Elliptical (Овальная область), Single Row (Горизонтальная строка), Single Column (Вертикальная строка), Lasso (Лассо), Polygon Lasso (Многоугольное лассо), Magnetic Lasso (Магнитное лассо), Magic Wand (Волшебная палочка) .
Інструменти редагування До інструментів редагування належать Clone Stamp (Штамп), Pattern Stamp (Текстура), Smudge (Палец), Blur (Размытие), Sharpen (Резкость), Dodge (Осветлитель), Burn (Затемнитель), Sponge (Губка) .
Інструменти створення і редагування контурів Інструментами для роботи з контурами є: Pen (Перо), Direct Selection (Стрелка), Add anchor point (Перо +), Delete anchor point(Перо —), Convert anchor point (Угол) .
Текстові інструменти Для введення тексту є два основних інструменти: Туре (Текст), Type Mask (Текст-маска). Інструмент Туре (Текст) відразу створює текстовий надпис у новому шарі, а Type Mask (Текст-маска) формує виділення у формі тексту, яке можна заповнити довільним кольором. Інструменти Vertical Туре (Вертикальный текст) та Vertical Type Mask (Вертикальный текст-маска) виконують аналогічні операції з вертикально розташованим текстом.
Інструменти перегляду Інструмент Zoom (Масштаб) збільшує або зменшує (якщо утримувати клавішу Alt) коефіцієнт масштабування зображення без зміни розмірів вікна. Інструмент Hand (Рука) (клавіша Spacebar) дає змогу «прокрутити» зображення у його вікні і переглянути ті ділянки, які розміщені за межами екрану.
Елементи керування В нижній частині панелі інструментів можна побачити спеціальні піктограми та кнопки, які відповідають за основний та фоновий колір, перехід/вихід з швидкої маски, розташування вікна і т.д.:
Плаваючі палітри (панелі) В програмі Photoshop є спеціальні палітри, які є дуже зручними і за допомогою яких виконується багато операцій. Щоб вони займали менше місця на екрані, їх можна об'єднувати в певні групи, типово вони об'єднані в групи: Navіgator/Іnfo (Навигация/Информация), Color/Swatches/Styles(Цвет/Образцы/Стили), Hіstory/Actіons/Tool Presets (История/Действия/Набор инструментов), Layers/Channels/Paths (Слои/Каналы/Контуры) і Character/Paragraph (Шрифт/Абзац).
Розділ 4 4.0 Виділення 4.1 Виділення шару 4.2 Виділення простої форми 4.3 Створення складної виділеної області довільної форми 4.4 Виділення пікселів у залежності від їхнього кольору
Виділення Якщо виділити якусь область зображення, то редагувати можна буде тільки її, всі інші пікселі зображення будуть захищені. Після того, яки створено виділення, на екрані відобразиться рухома рамка, що являє собою границю виділення. Якщо за допомогою інструмента Move (Переместить) зрушити виділену область, то ділянка, яка залишиться після того, як ви забрали частину зображення, буде автоматично залита фоновим кольором. З іншого боку, якщо за допомогою цього ж інструмента перемістити виділену область, розташовану на шарі, то ця область стане прозорою.
Виділення шару Якщо потрібно виділити весь шар, разом з прозорими пікселями, скористайтеся командою Edit->Select->All (Редактирование->Выделить Все) або комбінацією клавіш Ctrl+A.
Виділення простої форми За виділення прямокутної та еліптичної області відповідають інструменти Rectangular Marquee (Прямоугольная область) або Ellіptіcal Marquee (Овальная область), "гаряча" клавіша - М. Для інструментів Rectangular Marquee (Прямоугольная область) або Ellіptіcal Marquee (Овальная область) можна встановити точні розміри майбутньої виділеної області, для цього потрібно зі спливаючого меню Style (Стиль), розташованого на панелі параметрів, вибрати пункт Fіxed Sіze(Фиксированный размер) та ввести значення ширини й висоти:
Створення складної виділеної області довільної форми Інструмент Lasso (Лассо) ("гаряча" клавіша L) дозволяє обводити фігури, що мають складну форму. Щоб розпочати виділення, затисніть ліву кнопку миші та тягніть курсор навколо потрібного об'єкта, коли відпустите - кінці незамкнутої границі автоматично будуть з'єднані найкоротшим відрізком.
Виділення пікселів у залежності від їхнього кольору За допомогою інструмента Magіc Wand (Волшебная палочка) , "гаряча" клавіша якого - W, можна виділяти суміжні пікселі одного відтінку або одного рівня прозорості. Щоб у виділену область ввійшли тільки пікселі, суміжні з пікселем, по якому ви клацнете, потрібно на панелі параметрів поставити галочку Contіguous(Смежные). Якщо ж зняти галочку, то будуть виділені пікселі по всьому зображенню (ті, що "схожі" на той колір, по якому ви клацнули).
Розділ 5 5.0 Шари 5.1 Створення нового шару 5.2 Створення шару з виділеної області 5.3 Дублювання шарів 5.4 Видалення шарів
Шари Шар - це комп'ютерна метафора матеріального об'єкта - аркуша прозорої кальки (або плівки). Шар може накладатися на інші шари. Редагування вмісту одного шару ніяк не впливає на вміст інших. Деякі параметри вибраного шару можна задати в палітрі Layers (Слои), наприкладOpacity (Непрозрачность) - визначає прозорість шару від повної прозорості (0%) до повної непрозорості (100%), режим накладання шарів, який можна вибрати у спеціальному списку зліва, опція Preserve Transparency (Сохранить прозрачность) - редагувати можна буде лише непрозорі ділянки шару.
Створення нового шару Щоб створити повністю прозорий шар у режимі Normal (Нормальный), клацніть по кнопці Create New Layer (Создать новый слой), що знаходиться внизу палітри Layers (Слои):
Створення шару з виділеної області Новий шар можна створити із вже існуючого. За допомогою команди Layer->New->Layer Vіa Copy (Слой->Новый->Посредством копирования) (комбінація клавіш, що відповідає команді -Ctrl+J) можна створити новий шар із вже існуючого, при цьому вихідний шар залишиться без змін. Створіть потрібну виділену область і застосуйте команду, після чого, в палітрі Layers (Слои) повинен з'явитися новий шар:
Дублювання шарів Щоб продублювати шар, тобто зробити копію активного, потрібно застосувати команду Layer->Dublicate Layer (Слой->Дублировать слой). В полі As (Как) вводять ім'я дубліката. Зі списку Document (Документ) можна вибрати куди буде продубльовано шар: якщо вибрати цей самий документ - то шар буде продубльовано в цьому ж зображенні, якщо вибрати New (Новый) - буде створене нове зображення і туди буде продубльовано цей шар. Дублікат шара з'явиться над вихідним шаром і стане активним.
Видалення шарів Існує декілька способів видалення шарів: Клацніть в палітрі Layers (Слои) по кнопці Trash (Корзина) , що знаходиться внизу палітри, на запитання потрібно відповісти Yes (Да) або, натиснувши клавішу Alt, клацніть по цій самій кнопці, щоб видалити шар, не питаючи підтвердження; Клацніть правою кнопкою миші по імені шара, що хочете видалити, і з контекстного меню виберіть команду Delete Layer (Удалить слой); Застосуйте команду Layer->Delete Layer (Слой->Удалить слой).
Робота з текстом Оскільки текст в програмі Photoshop є векторним, він має тверді та чіткі границі, тому, щоб забезпечити це, програма використовує при зміні й створенні тексту векторний контур. Однак доданий у зображення текст раструється, це очевидно при збільшенні зображення до великих розмірів. Крім того, при масштабуванні й інших трансформаціях контури символів розраховуються заново. Це дозволяє при друці одержати векторний текст з максимальною роздільною здатністю. Але і це ще не все, також можна привласнювати кожній букві свої власні атрибути (наприклад, шрифт, кегль), при чому не тільки під час набору тексту, але й після. Далі буде розказано про всі ці можливості і багато інших.
Види тексту Основним інструментом для створення тексту в програмі Photoshop є Турe (Текст) , при створенні тексту автоматично створюється новий шар, на якому він буде розміщений. Навіть після створення тексту можна змінити всі атрибути: колір, кегль, шрифт, стиль, міжстроковий інтервал, вирівнювання, положення відносно базової лінії і т.п. Також допускається привласнювати кожній букві, свої власні атрибути у тому самому текстовому шарі:
Створення тексту Основним засобом роботи з текстом в Adobe Photoshop є інструмент Турe (Текст) , що викликається натисканням клавіші Т і який можна вибрати на панелі інструментів.
Редагування тексту Щоб відредагувати текст, його спочатку потрібно виділити. Для цього виберіть інструмент Турe (Текст) і наведіть його на текст, який хочете редагувати (при цьому повинен змінитися вигляд курсору) і клацніть по ньому. За допомогою мишки можна виділити декілька символів (зажавши ліву кнопку тягніть ліворуч чи праворуч) або весь текст (клацніть тричі мишкою). Після того, як текст виділений, його можна редагувати, видалити, змінити колір, розмір, шрифт і т.п.
Схожі презентації
Категорії