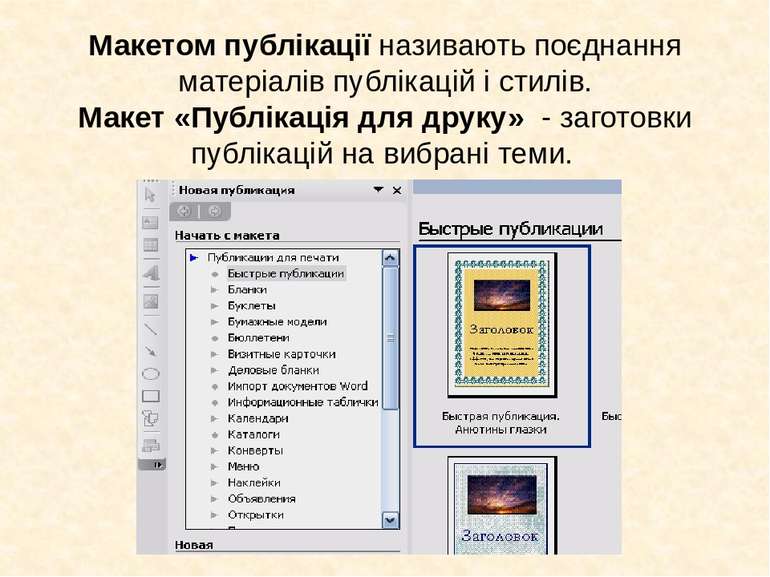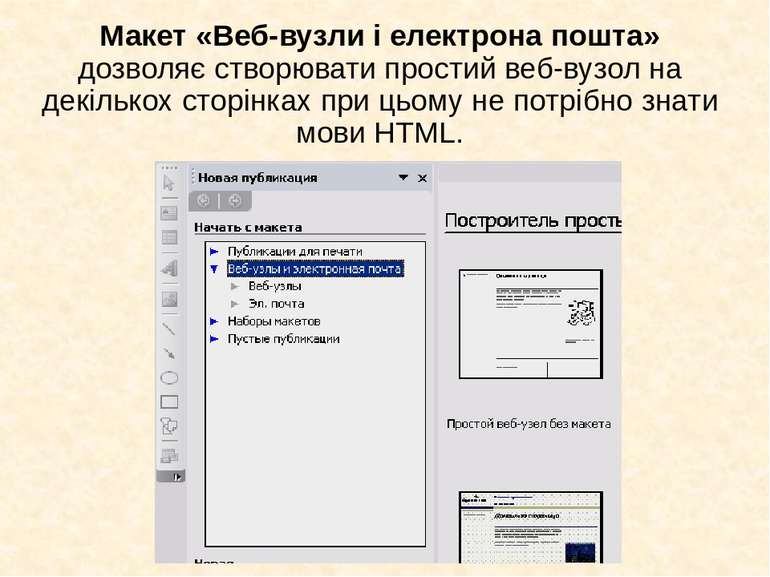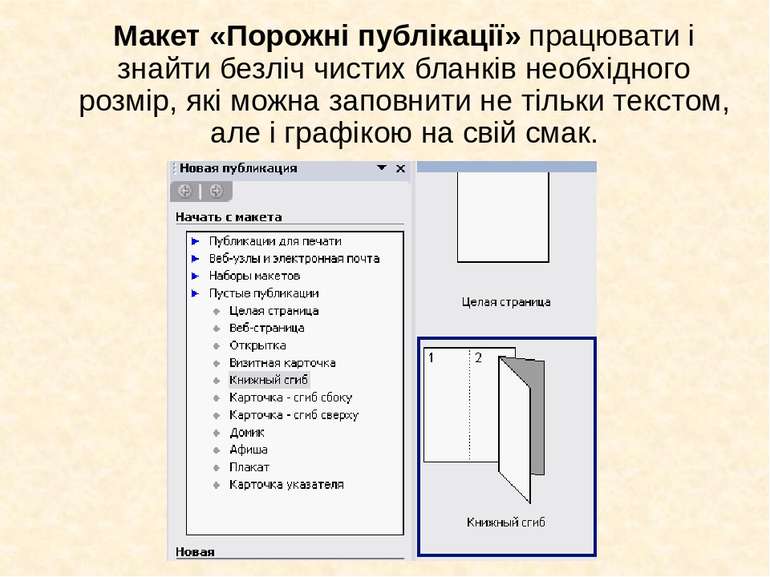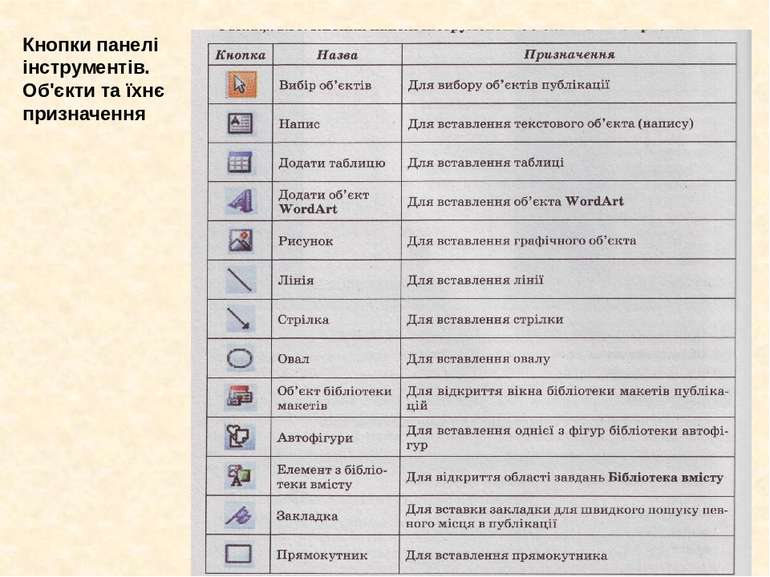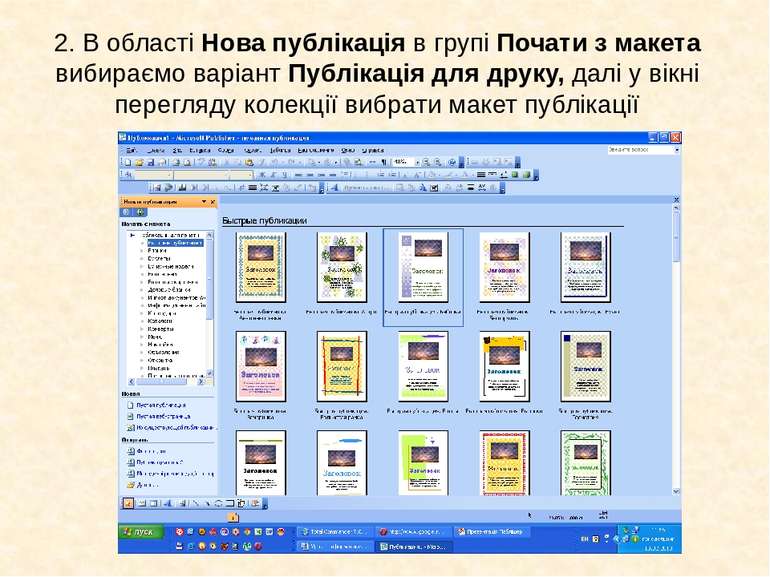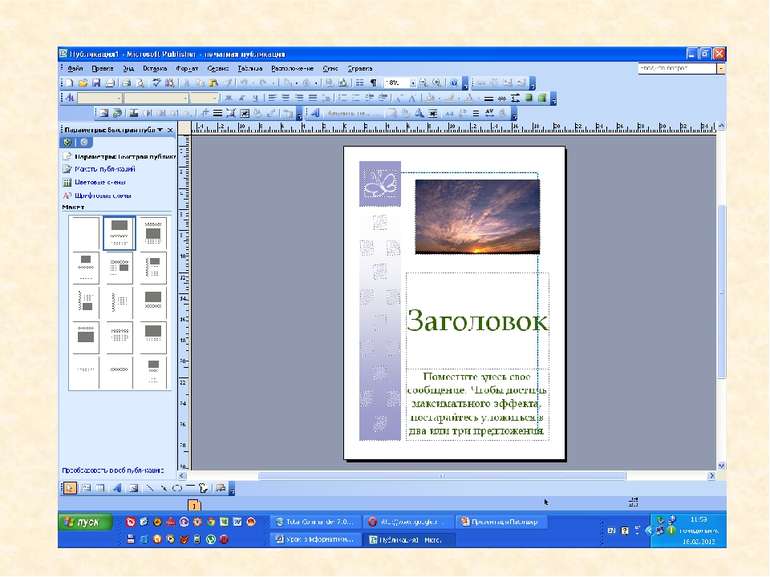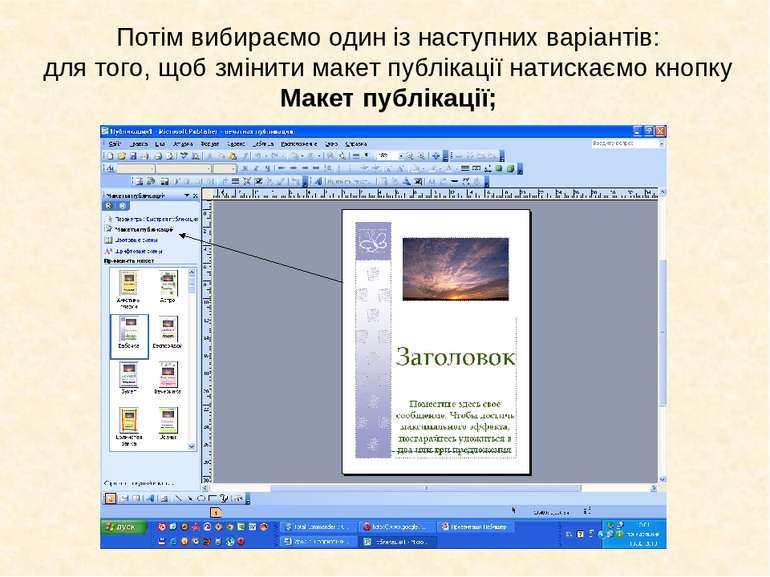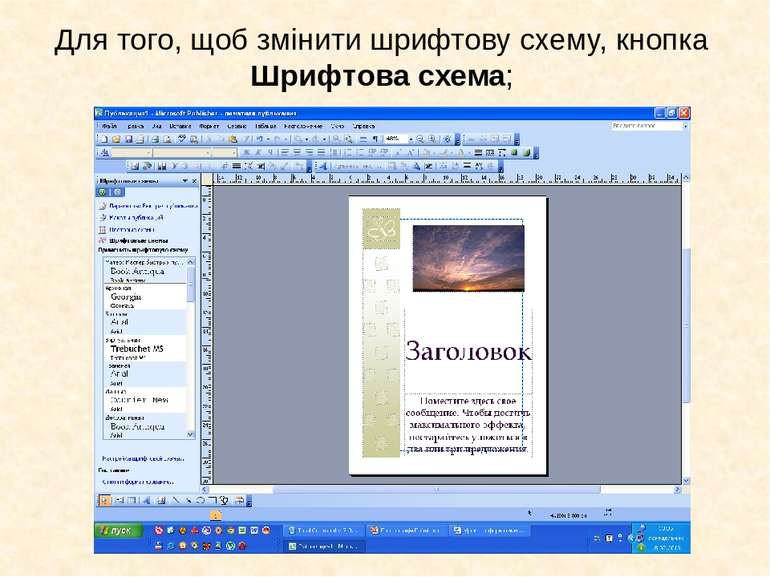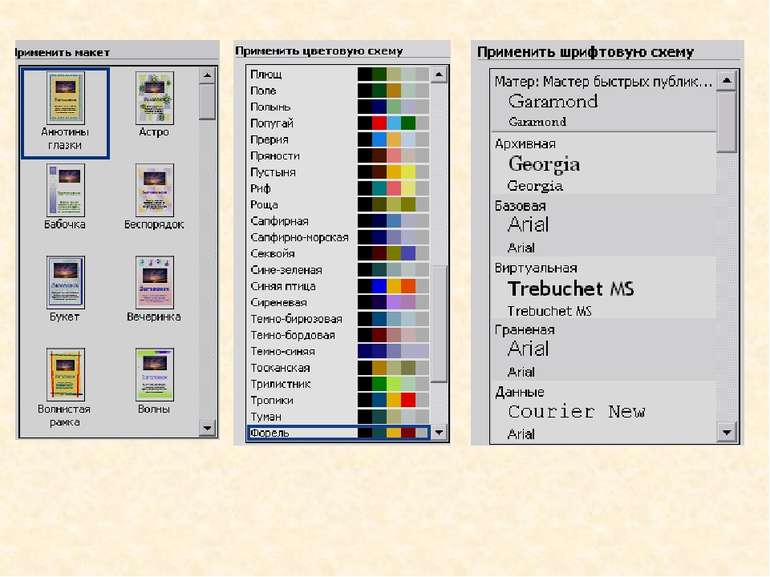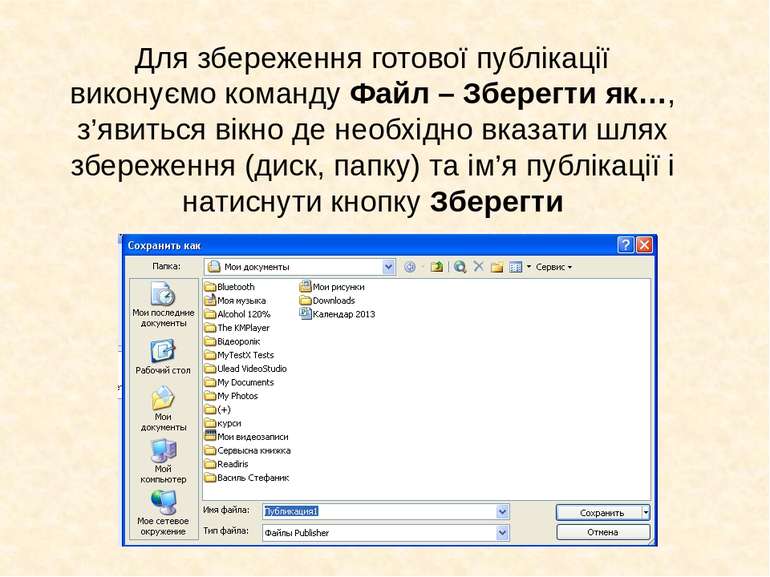Презентація на тему:
MS publisher
Завантажити презентацію
MS publisher
Завантажити презентаціюПрезентація по слайдам:
Системи опрацювання тексту, призначені для створення макетів поліграфічних видань і підготовки їх до друку, називаються видавничими системами (публікаціями)
У ході підготовки макета публікації здійснюється верстка. Верстка — це процес компонування текстових і графічних об'єктів для створення сторінок видання відповідно до принципів дизайну та технічних вимог. За призначенням розрізняють книжково-журнальну верстку, газетну верстку і акцидентну (лат. accidentia — випадок, випадковість) верстку. Акцидентна верстка застосовується для верстки окремих, як правило, невеликих за кількістю сторінок і за накладом об'єктів: оголошень, бланків, афіш, буклетів, проспектів, візитівок тощо.
Публікації, що здійснені з використанням комп'ютерних технологій, називають комп'ютерними публікаціями.
Основні можливості настільних видавничих систем Настільні видавничі системи забезпечують: автоматизацію процесів розміщення блоків тексту та графічних зображень відповідно до призначення публікації (макетування); імпортування фрагментів тексту та графічних зображень, створених у різних прикладних програмах; опрацювання фрагментів тексту, використовуючи стилі та розширені можливості щодо встановлення відстані між символами та між рядками; автоматизацію створення змісту та посилань; використання розширеного набору шрифтів відповідно до вимог поліграфії; відтворення публікації на екрані монітора з урахуванням особливостей пристрою, на якому буде здійснено друк публікації; збереження файлів публікації у форматах, що використовуються в поліграфії; можливість друку публікацій кожним кольором окремо (кольороподіл).
Microsoft Office Publisher Для запуску програми необхідно виконати такі дії: Пуск – Усі програми – Microsoft Office – Microsoft Publisher, з’явиться вікно яке має такі елементи, як: рядок заголовка, головне меню, панелі інструментів, робоча область, рядок стану та горизонтальна і вертикальна лінійки прокручування. Головне меню, таке як: Файл, Правка, Вигляд, Вставка, Формат, Сервіс, Таблиця, Розміщення, Вікно, Довідка, яке має своє вертикальне підменю (Мал..1). Нижче розміщуються панелі інструментів: Стандартна і Форматування. Під панелями інструментів розміщується робоча область, з ліва розміщена область задач. У Publisher можна створювати: запрошення; оголошення; афіші; календарі; конверти; поздоровлення; бланки; програми; резюме; листівки; рекламні оголошення; етикетки, наклейки. Вікно програми
Основні типи макетів публікації: Публікація для друку (Мал..2). 2. Веб-вузли і електрона пошта (Мал..3). 3. Набір макетів (Мал..4). 4. Порожні публікації (Мал..5).
Макетом публікації називають поєднання матеріалів публікацій і стилів. Макет «Публікація для друку» - заготовки публікацій на вибрані теми.
Макет «Веб-вузли і електрона пошта» дозволяє створювати простий веб-вузол на декількох сторінках при цьому не потрібно знати мови HTML.
Макет «Набір макетів» дозволяє створити «урочистий комплект» будь-якої ділової людини. Конверт, візитку, бланк для листів, адресу — усе виконано в єдиному стилі.
Макет «Порожні публікації» працювати і знайти безліч чистих бланків необхідного розмір, які можна заповнити не тільки текстом, але і графікою на свій смак.
Для створення публікації за допомогою майстра публікації необхідно: 1. В меню Файл вибрати команду Створити. 2. В області Нова публікація в групі Почати з макета вибрати варіант Публікація для друку, далі у вікні перегляду колекції вибрати макет публікації. 3. Потім вибрати один із наступних варіантів: для того, щоб змінити макет публікації натискаємо кнопку Макет публікації ; для того, щоб змінити колірну схему публікації, кнопка Колірна схема ; для того, щоб змінити шрифтову схему, кнопка Шрифтова схема; для того, щоб змінити зміст сторінки, кнопка Зміст сторінки. 4. Замініть в публікації текст і картинки на свій смак. Створення публікації
2. В області Нова публікація в групі Почати з макета вибираємо варіант Публікація для друку, далі у вікні перегляду колекції вибрати макет публікації
Потім вибираємо один із наступних варіантів: для того, щоб змінити макет публікації натискаємо кнопку Макет публікації;
Для збереження готової публікації виконуємо команду Файл – Зберегти як…, з’явиться вікно де необхідно вказати шлях збереження (диск, папку) та ім’я публікації і натиснути кнопку Зберегти
Схожі презентації
Категорії