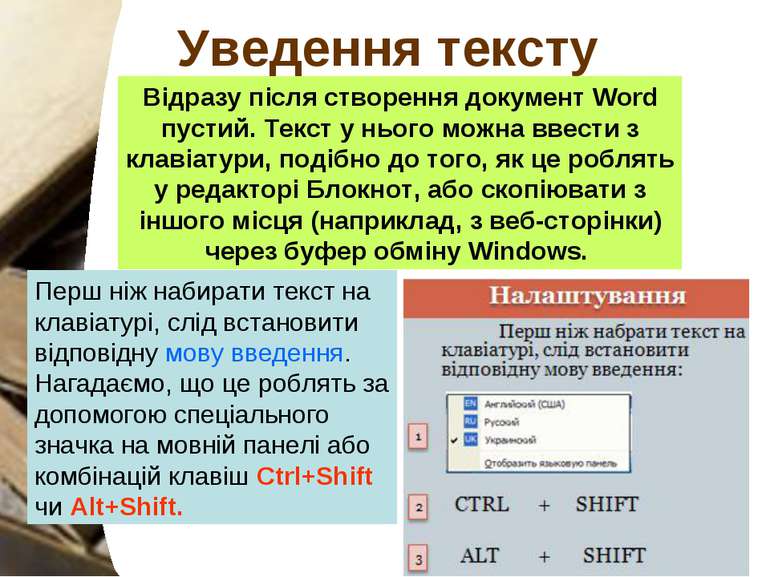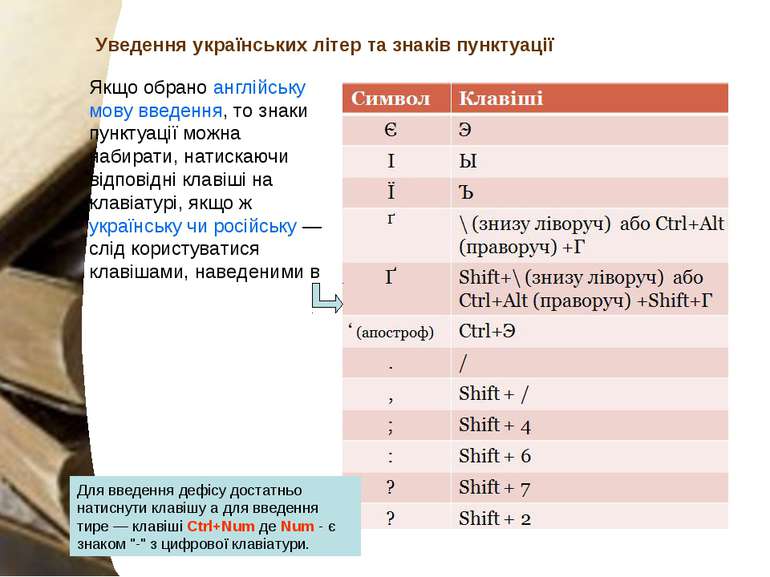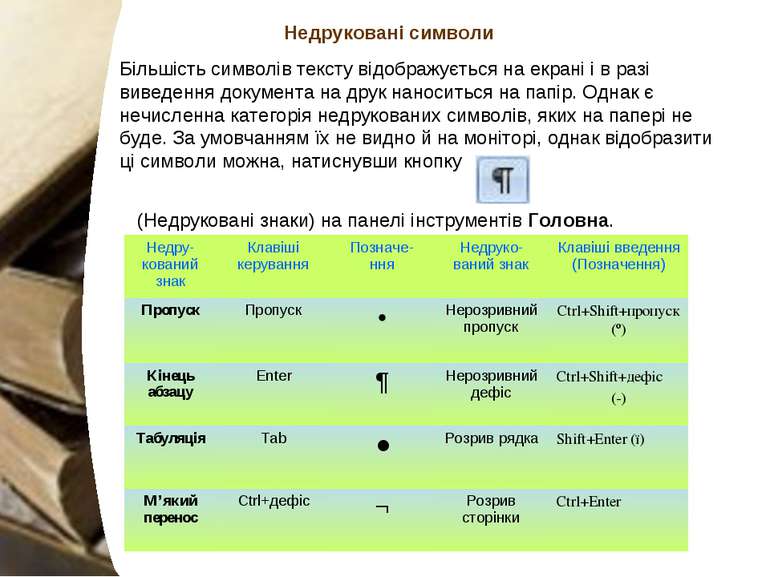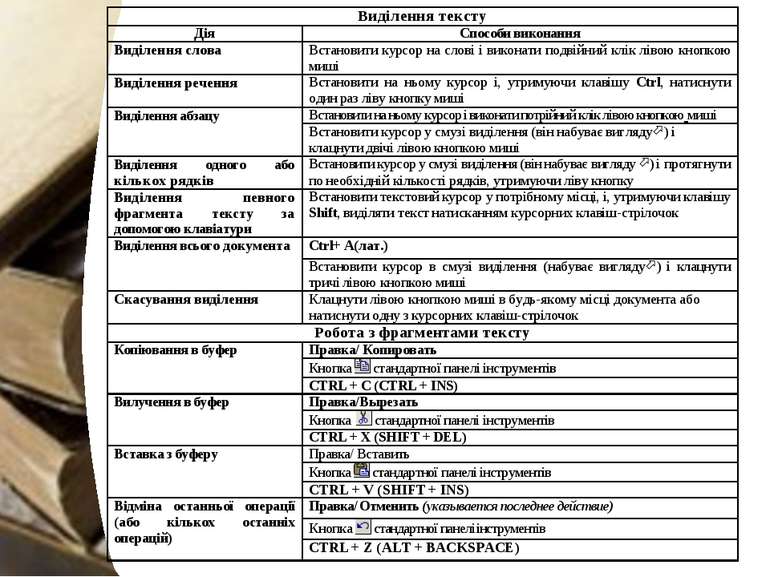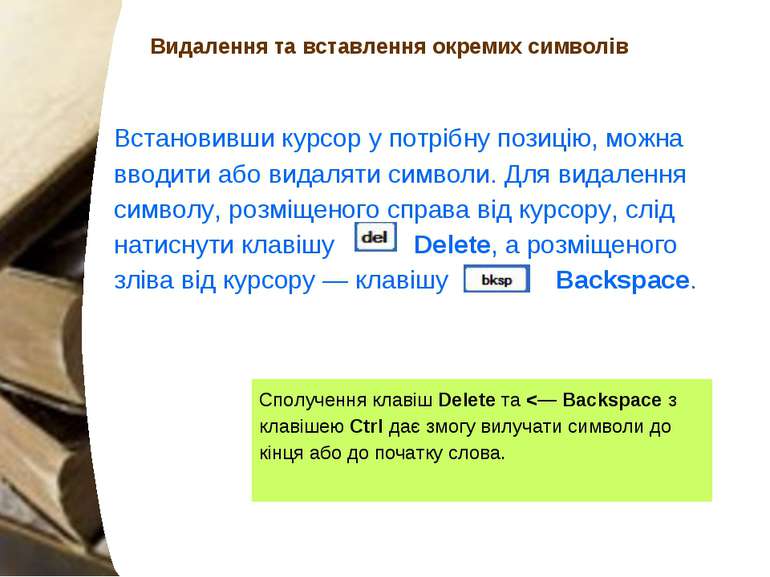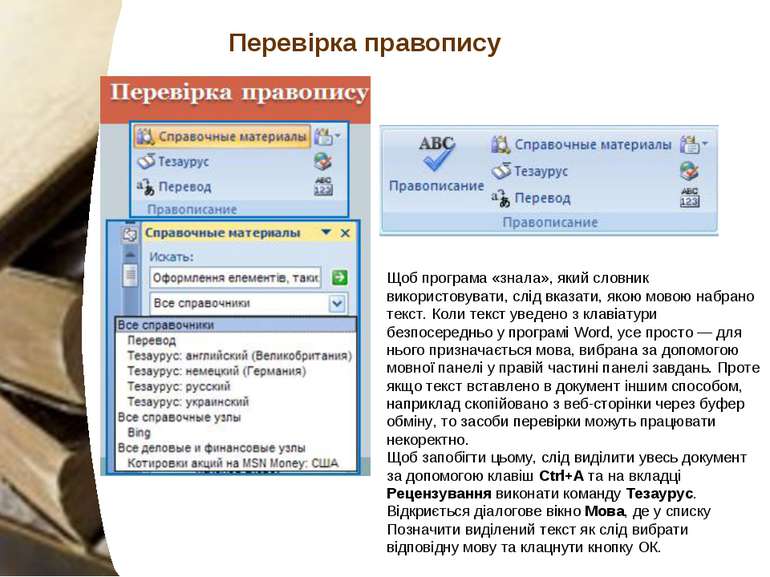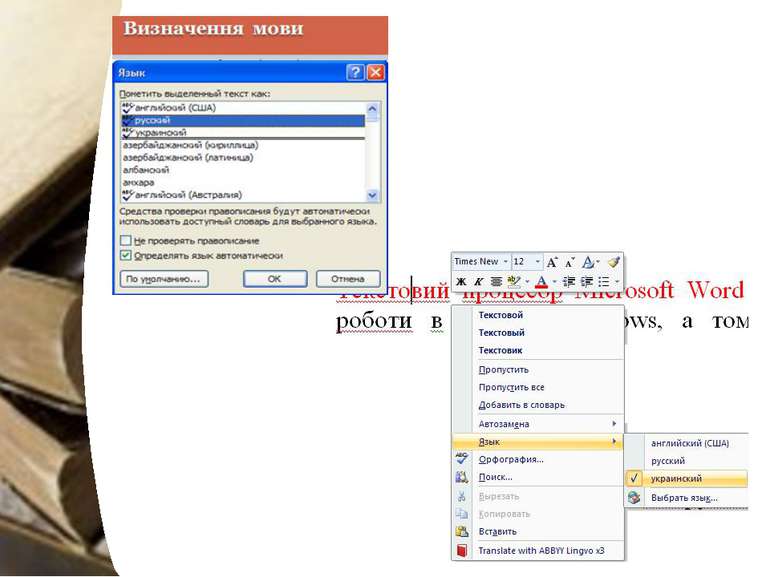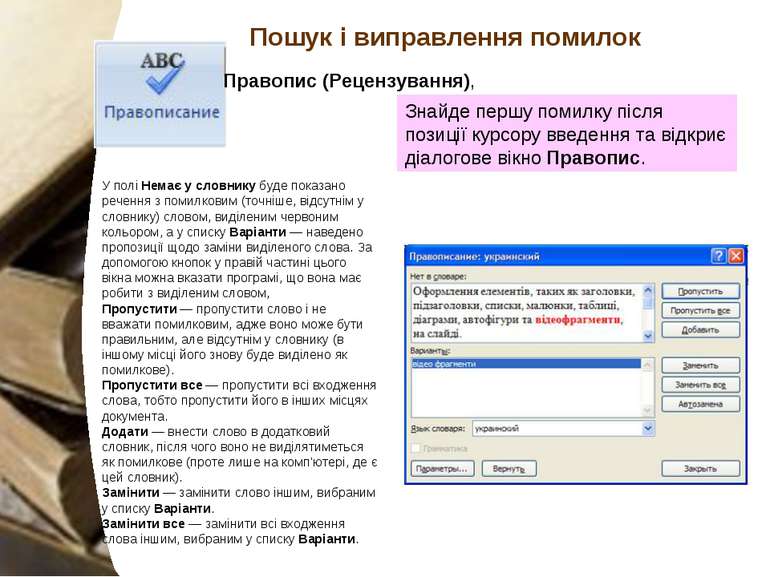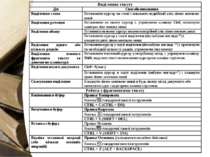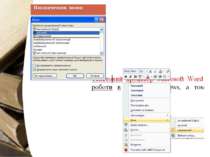Презентація на тему:
Введення й редагування тексту. Виділення фрагментів тексту та операції з ними. Перевірка правопису
Завантажити презентацію
Введення й редагування тексту. Виділення фрагментів тексту та операції з ними. Перевірка правопису
Завантажити презентаціюПрезентація по слайдам:
Уведення тексту Відразу після створення документ Word пустий. Текст у нього можна ввести з клавіатури, подібно до того, як це роблять у редакторі Блокнот, або скопіювати з іншого місця (наприклад, з веб-сторінки) через буфер обміну Windows. Перш ніж набирати текст на клавіатурі, слід встановити відповідну мову введення. Нагадаємо, що це роблять за допомогою спеціального значка на мовній панелі або комбінацій клавіш Ctrl+Shift чи Alt+Shift.
Набір тексту за допомогою клавіатури Клавіші, які використовують найчастіше Enter Перехід до нового абзацу, створення нового абзацу Delete Видалення виділеного фрагмента або символу праворуч від курсору BackSpace Видалення символу ліворуч від курсору Shift Короткотривала зміна регістру Caps Lock Довготривала зміна регістру (перемикання клавіатури для введення великих (малих) літер). При цьому горить індикатор у правій частині клавіатури вказує на ввімкнений режим ВЕЛИКИХ літер Ctrl, Alt Клавіші керування, що змінюють призначення інших клавіш (збільшують можливості маніпулювання клавіатурою) Home, End Швидке переведення текстового курсору відповідно на початок рядка, кінець рядка Page Up, Page Down Прокручування тексту на розмір поточного вікна відповідно вперед і назад
Пам'ятка по введенню тексту робити лише один пропуск між словами; розділовий знак не відділяти від слова, за яким він стоїть (між словом і знаком не має бути пробілу); після кожного розділового знаку ставити пробіл; після відкриваючих дужок або лапок не ставити пробілу; закриваючі дужки або лапки ставити одразу за текстом без пробілу; до і після дефісу не ставити пробіл (наприклад, жовто-блакитний, який-небудь); до і після тире ставити пробіл (наприклад, хліб — всьому голова); примусово не переходити на новий рядок, це зробить текстовий редактор автоматично; слова на склади не розбивати і переноси не робити, це автоматично зробить тек стовий редактор; не ставити пробіли між літерами, щоб зробити заголовок розтягнутим, для цього є спеціальні засоби; не робити пробілами відступів від лівого краю (вірші, списки...) це краще зробити засобами текстового редактора; не робити порожніх рядків між абза цами, для цього є засоби міжабзацних інтервалів; не нумерувати списки, це зробить текстовий редактор; не нумерувати сторінки, це зробить текстовий редактор;
Уведення українських літер та знаків пунктуації Якщо обрано англійську мову введення, то знаки пунктуації можна набирати, натискаючи відповідні клавіші на клавіатурі, якщо ж українську чи російську — слід користуватися клавішами, наведеними в Для введення дефісу достатньо натиснути клавішу а для введення тире — клавіші Ctrl+Num де Num - є знаком "-" з цифрової клавіатури.
Недруковані символи Більшість символів тексту відображується на екрані і в разі виведення документа на друк наноситься на папір. Однак є нечисленна категорія недрукованих символів, яких на папері не буде. За умовчанням їх не видно й на моніторі, однак відобразити ці символи можна, натиснувши кнопку (Недруковані знаки) на панелі інструментів Головна. Недру-кований знак Клавіші керування Позначе-ння Недруко-ваний знак Клавіші введення (Позначення) Пропуск Пропуск • Нерозривний пропуск Ctrl+Shift+пропуск(º) Кінець абзацу Enter ¶ Нерозривний дефіс Ctrl+Shift+дефіс (-) Табуляція Tab ˃ Розрив рядка Shift+Enter (ї) М’який перенос Ctrl+дефіс ¬ Розрив сторінки Ctrl+Enter
Використання табуляції Інколи текст необхідно записувати в кількох колонках на зразок таблиці Початківці часто намагаються посунути слова за допомогою пробілів, що є типовою помилкою, адже так ви ніколи не досягнете точності. Натомість слід скористатися недрукованими символами табуляції, що вводяться клавішею Tab, розташованою над клавішею Caps Lock. Уведення символу табуляції посуває курсор до певної позиції табуляції, віддаленої на певну відстань від лівої межі тексту. Щоб вказати, де саме розташовуватиметься позиція табуляції, слід клацнути у відповідному місці горизонтальної лінійки — на ній з'явиться невеликий чорний маркер.
Курсор уведення можна переміщувати за допомогою клавіш або миші (для цього слід установити її вказівник у потрібну позицію та клацнути ліву кнопку). Редагування тексту Під редагуванням тексту розуміють вставлення у нього додаткових символів, видалення зайвих, виправлення помилок тощо. Перш ніж виконувати яку-небудь операцію редагування, слід помістити курсор уведення в те місце тексту, яке потрібно виправити або доповнити. Переміщення документом
Видалення та вставлення окремих символів Встановивши курсор у потрібну позицію, можна вводити або видаляти символи. Для видалення символу, розміщеного справа від курсору, слід натиснути клавішу Delete, а розміщеного зліва від курсору — клавішу Backspace. Сполучення клавіш Delete та
Уводити текст можна в одному з двох режимів: • вставлення — попередній текст зберігається, зсуваючись праворуч (цей режим використовується за умовчанням); • заміщення — введені літери замінюють наявні. Переключатися між режимами можна за допомогою клавіші Insert. Про те, що встановлено режим заміщення, свідчить активний індикатор у рядку стану:
Щоб виділити довільний фрагмент, слід помістити вказівник миші на початок цього фрагмента, натиснути ліву кнопку та, не відпускаючи її, перемістити курсор у його кінець. Для виділення фрагмента за допомогою клавіатури помістіть курсор на початок фрагмента, натисніть клавішу Shift і, не відпускаючи її, розширте межі виділення за допомогою клавіш керування курсором. Щоб виділити кілька несуміжних фрагментів, слід під час виділення утримувати клавішу Ctrl. Виділені частини тексту відображатимуться білим шрифтом на чорному тлі
Редагування заміною проводиться тоді, коли необхідно помилкові символи замінити на пра вильні. При цьому курсор підводиться зліва від помилкового символу і у режимі Заміна натис кається клавіша з правильним символом. На місці помилкового символу з'явиться новий символ, заміна відбулася. Редагування вставкою проводиться тоді, коли необхідно вставити пропущений або вилучити зайвий символ. При цьому курсор встановлюється на ту позицію, після якої має вставитися новий символ, або зліва від символу, який необхідно стерти. Щоб вставити символ, слід у режимі Вставка натиснути клавішу з потрібним символом. Щоб стерти символ, — натиснути клавішу Delete, якщо курсор стоїть перед символом, або клавішу Backspace, якщо курсор стоїть після символу. Перемикання між режимами вставки та заміни виконується клавішею Ins на клавіатурі або подвійним кліком лівою кнопкою миші на кнопці ЗАМ, що розташована на рядку статусу внизу вікна Word. В першому випадку текст розсунеться для нового символу. У другому випадку текст зсунеться, щоб зайняти місце вилученого символу. Редагування тексту
Скасування операцій Якщо під час роботи з текстом була допущена помилка (наприклад, випадково видалено потрібні символи), слід клацнути кнопку (Скасувати) панелі інструментів Головна (цю саму функцію виконує комбінація клавіш Ctrl+Z). У такий спосіб можна скасувати майже всі внесені в документ зміни — для цього потрібно клацнути відповідну кнопку чи натиснути відповідні клавіші стільки разів, скільки змін потрібно скасувати. Коли ж і скасування виявилося помилковим, достатньо скористатися кнопкою (Повернути), або клавішами Ctrl+Y — у будь-якому разі скасовані операції будуть виконані повторно.
Перевірка правопису Щоб програма «знала», який словник використовувати, слід вказати, якою мовою набрано текст. Коли текст уведено з клавіатури безпосередньо у програмі Word, усе просто — для нього призначається мова, вибрана за допомогою мовної панелі у правій частині панелі завдань. Проте якщо текст вставлено в документ іншим способом, наприклад скопійовано з веб-сторінки через буфер обміну, то засоби перевірки можуть працювати некоректно. Щоб запобігти цьому, слід виділити увесь документ за допомогою клавіш Ctrl+А та на вкладці Рецензування виконати команду Тезаурус. Відкриється діалогове вікно Мова, де у списку Позначити виділений текст як слід вибрати відповідну мову та клацнути кнопку ОК.
Пошук і виправлення помилок Правопис (Рецензування), Знайде першу помилку після позиції курсору введення та відкриє діалогове вікно Правопис. У полі Немає у словнику буде показано речення з помилковим (точніше, відсутнім у словнику) словом, виділеним червоним кольором, а у списку Варіанти — наведено пропозиції щодо заміни виділеного слова. За допомогою кнопок у правій частині цього вікна можна вказати програмі, що вона має робити з виділеним словом, Пропустити — пропустити слово і не вважати помилковим, адже воно може бути правильним, але відсутнім у словнику (в іншому місці його знову буде виділено як помилкове). Пропустити все — пропустити всі входження слова, тобто пропустити його в інших місцях документа. Додати — внести слово в додатковий словник, після чого воно не виділятиметься як помилкове (проте лише на комп'ютері, де є цей словник). Замінити — замінити слово іншим, вибраним у списку Варіанти. Замінити все — замінити всі входження слова іншим, вибраним у списку Варіанти.
Практичне завдання 1. Завантажте текстовий процесор Word. Відкрийте документ “ПЗ_1”. 2. Скопіюйте ім’я та вставте його 2 раза в документ. 3. Розмістіть вставлені слова в стовпчик. 4. Введіть стовпчик улюбленого вірша, та виконайте в ньому команду Правопис. 5. Збережіть змінений документ під назвою “ПЗ_2”. 6. Закрийте текстовий процесор.
Схожі презентації
Категорії