Презентація на тему:
Тренувальна робота з клавіатурою
Завантажити презентацію
Тренувальна робота з клавіатурою
Завантажити презентаціюПрезентація по слайдам:
Навчальний елемент Тренувальна робота з клавіатурою Назва: Оператор комп’ютерного набору Професія: 4112. 02UA002 Код:
Цілі: після вивчення цього навчального елементу Ви зможете: знаходити на клавіатурі комп'ютера клавіши різних груп; використовувати символьні клавіші для вводу текстової інформації в комп'ютер; вводити літери різних алфавітів; використовувати комбінації клавіш; використовувати клавіши керування курсором; редагувати введену інформацію; використовувати цифровий блок для вводу інформації.
1. Клавіатура є основним засобом введення інформації в комп’ютер. Тому навчання роботі з комп'ютером почнемо з вивчення клавіатури. 2. Ви повинні знати, що клавіатури, які входять до комплекту ІВМ-сумісного комп’ютера, мають 101-106 клавіш. Усі клавіши умовно можно розподілити на декілька груп.
Групи клавіш та їх призначення Символьні клавіши 3. Перша група клавіш - літерно-цифрова або символьна. До цієї групи належать три ряди клавіш, на яких зображені російські та латинські символи, над ними ряд клавіш з цифрами та спеціальними символами, а також найдовша клавіша на клавіатурі - [пропуск]. Знайдіть і роздивіться ці клавіши на клавіатурі. За допомогою клавіш цієї групи Ви зможете ввести в комп’ютер будь-яку текстову або цифрову інформацію.
4. Для того, щоб навчитися використовувати символьні клавіши, попросіть консультанта запустити спеціальну програму для роботи з текстом (далі Ви докладніше вивчите роботу в цій програмі). 5. На екрані комп’ютера знаходиться спеціальний символ, який називається курсором вводу. Курсор показує, в якому місці екрана буде розташовуватися символ, який Ви вводите. В залежності від того, в якій програмі Ви працюєте, курсор може мати різний вигляд. 6. Надрукуйте будь-яку букву. Для цього натисніть клавішу, на якій зображена ця буква.
Переключення з російської мови на латинську 7. Зверніть увагу на те, що на клавішах з буквами відображені як символи російського алфавіту - кирилиці, так і символи латинського алфавіту. При роботі з комп’ютером Вам буде необхідно використовувати літери декількох алфавітів. У майбутньому Ви можете зіткнутися з тим, що на різних комп’ютерах переключення між алфавітами виконується по-різному. 8. З’ясуйте у консультанта, за допомогою якої клавіші або комбінації клавіш можна переключитися з російського алфавіту на латинський на Вашому комп’ютері. Навчіться виконувати цю операцію.
Допоміжні клавіші 9. На клавіатурі комп’ютера з лівого і правого боку від клавіші [Пропуск] знаходяться декілька клавіш з однаковими назвами - [Сtrl], [Shift], [Alt]. Це допоміжні клавіші. Найчастіше вони використовуються в комбінації з іншими клавішами. 10. Якщо далі при вивченні комп’ютера Ви зустрінетесь з записами такого вигляду - [Alt]+[F], [Ctrl]+[L], то це означає, що для виконання деякої операції необхідно одночасно натиснути клавіші, вказані в квадратних дужках.
11. Для того, щоб правильно виконати одночасне натискання клавіш, натисніть і утримуйте натиснутою клавішу, яка вказана в комбінації першою, а потім - клавішу, яка вказана другою. Після цього відпустіть обидві клавіші. 12. Для того, щоб надрукувати велику літеру в будь-якому алфавіті, використовується клавіша [Shift]. Надрукуйте заглавну літеру. Для цього одночасно натисніть будь-яку з двох клавіш - [Shift] та клавішу з потрібною літерою.
13. Для набору великих літер можна також використати клавішу [CapsLock]. Ця клавіша знаходиться над клавішею [Shift] зліва на клавіатурі. Натисніть і відпустіть клавішу [CapsLock]. У правому верхньому куті клавіатури увімкнеться індикатор, під яким написано CapsLock. Тепер всі літери, які Ви будете друкувати, будуть великими. Щоб вимкнути цей режим, ще раз натисніть клавішу [CapsLock].
Клавіши керування курсором 14. Зверніть увагу, що на клавіатурі окремо розташована група клавіш, на яких зображені стрілки [¬], [®], [ ], [¯]. Ці клавіши називаються клавішами керування курсором. За допомогою них переміщуйте курсор відповідно на одну позицію вліво, вправо, вгору та вниз. Якщо Ви працюєте з текстом, то переміщення курсора виконується тільки по набраному тексту.
15. Також до клавіш керування курсором належать клавіші [PageUp], [PageDown], [Home], [End]. Клавішами [PageUp], [PageDown] переміщуйте курсор на одну сторінку відповідно вгору та вниз. Їх зручно використовувати при перегляді великого за розміром тексту. Клавіши [Home] та [End] в різних програмах виконують різні операції. Але, якщо Ви працюєте з текстом, використовуйте їх для переміщення курсора на початок або в кінець рядка відповідно.
Клавіши редагування тексту 16. Якщо при наборі Ви допустили помилки, то виправити їх Вам допоможуть дві клавіши [Delete] і [BackSpace] 17. За допомогою клавіші [Delete] видаліть символ, розташований після курсора (в деяких текстових редакторах [Delete] видалить символ, на якому стоїть курсор). 18. За допомогою клавіші [BackSpace] видаліть символ, який стоїть перед курсором.
Спеціальні клавіши 19. До цієї групи клавіш належать клавіши [Enter], [Esc], [Tab]. 20. Клавіша [Enter] знаходиться з правого боку від літерно-цифрового блоку. Знайдіть цю клавішу. Це одна з основних клавіш на клавіатурі комп’ютера. В різноманітних програмах ця клавіша виконує різноманітні дії, з якими Ви познайомитеся в подальшому. 21. Клавіша [Esc] знаходиться в лівому верхньому кутку клавіатури. За допомогою цієї клавіші Ви можете відмовитися від невірно виконаної операції. Але не всяку помилку можна виправити, натиснувши цю клавішу. Познайомившись з комп’ютером поближче, Ви зрозумієте, в яких випадках [Esc] Вам допоможе, а в яких - ні.
22. Клавіша [Tab] використовується для переключення між полями програми. Як правило, при роботі більшості програм екран комп’ютера поділений на ділянки, які називаються полями. “Переходити” з одного поля до іншого Вам допоможе клавіша [Tab]. Функціональні клавіші 23. У верхньому ряду клавіатури знаходиться ряд клавіш [F1], [F2], [F3]... [F12]. Ці клавіші називаються функціональними. Дія, яка виконується при натиску кожної з цих клавіш, залежить від того, яка програма на даний момент працює на комп’ютері.
Цифровий блок 24. Знайдіть на клавіатурі групу клавіш в правій частині клавіатури, на яких зображені цифри. Ця група клавіш називається цифровим блоком. Використовуйте ці клавіши для вводу великих обсягів цифрової інформації. 25. Увімкніть цей блок. Для цього натисніть клавішу [NumLock], яка розташована у лівому верхньому куті цифрового блоку. Якщо цифровий блок увімкнутий, то у правому верхньому куті клавіатури увімкнений індікатор [NumLock].
26. Для того, щоб надрукувати цифру, натисніть відповідну клавішу на цифровому блоці. 27. Вимкніть цифровий блок. Для цього ще раз натисніть клавішу [NumLock]. Тепер клавіші цифрового блоку Ви можете використати, як клавіши управління курсором.
Для проходження тестування з даного навчального елементу натисніть на кнопку , у вікно тестуючої програми введіть необхідні дані і виберіть Тест № 15
Схожі презентації
Категорії





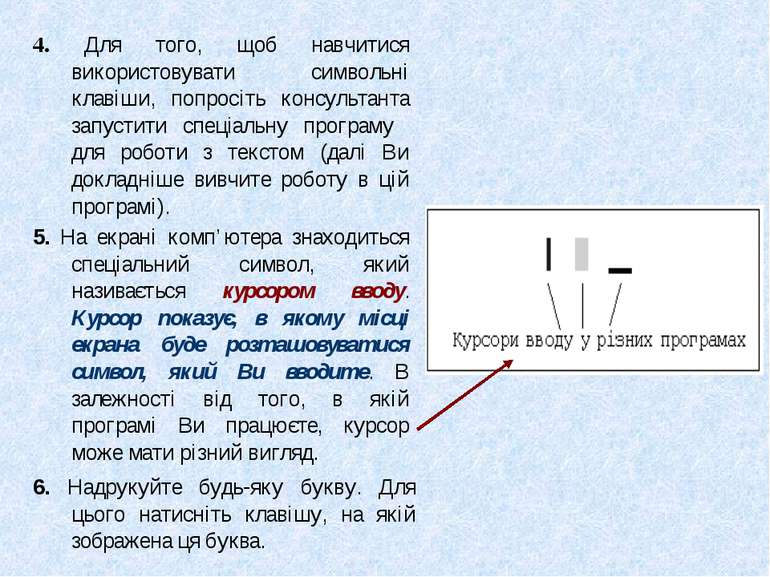

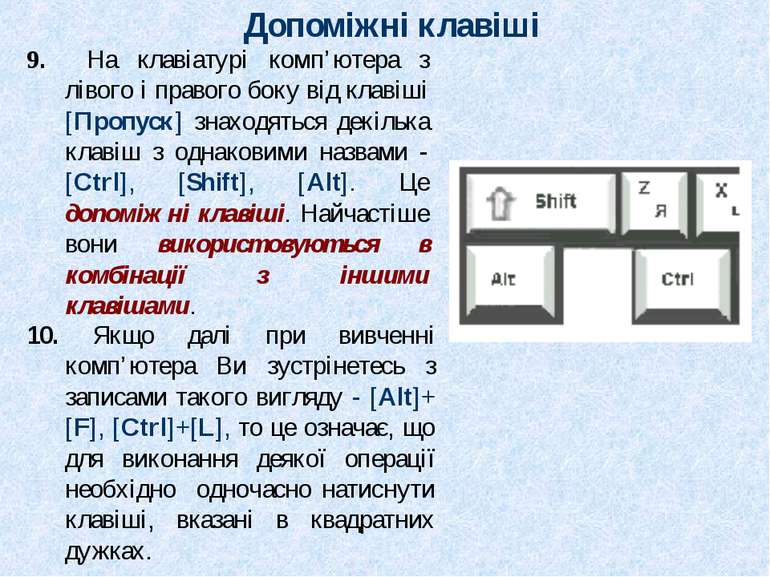
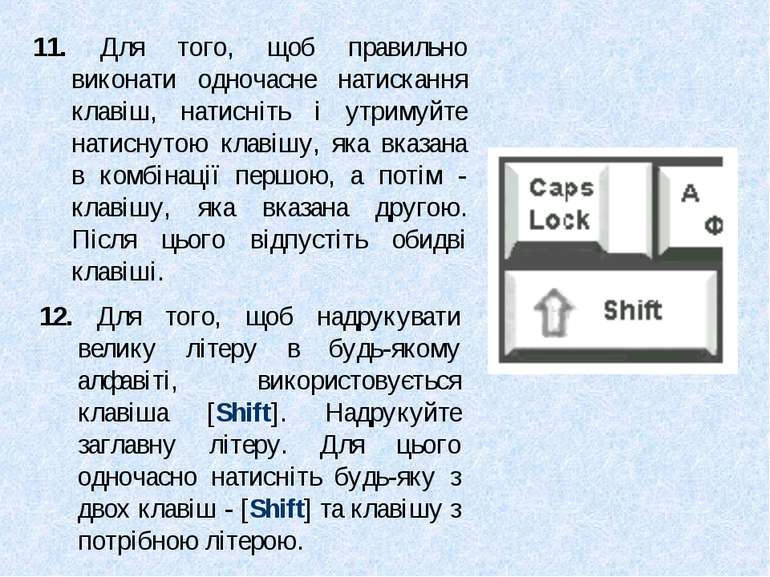
![13. Для набору великих літер можна також використати клавішу [CapsLock]. Ця к... 13. Для набору великих літер можна також використати клавішу [CapsLock]. Ця к...](https://svitppt.com.ua/images/6/5946/770/img8.jpg)
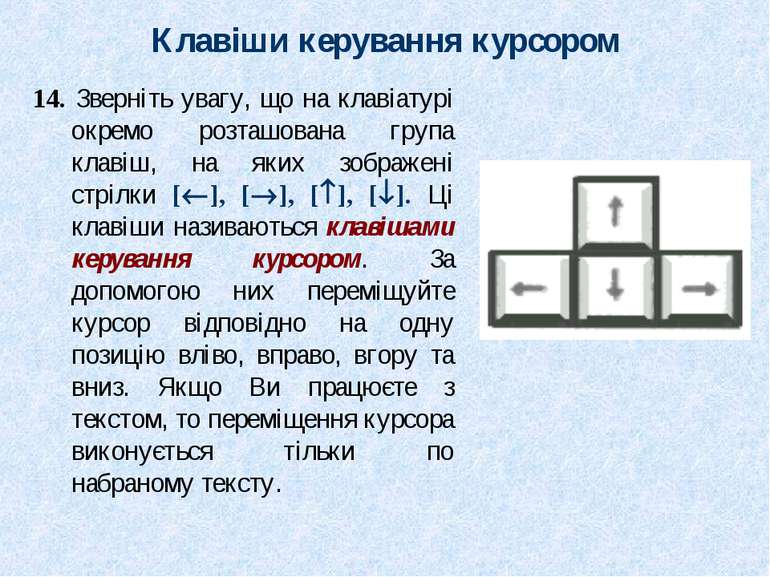
![15. Також до клавіш керування курсором належать клавіші [PageUp], [PageDown],... 15. Також до клавіш керування курсором належать клавіші [PageUp], [PageDown],...](https://svitppt.com.ua/images/6/5946/770/img10.jpg)
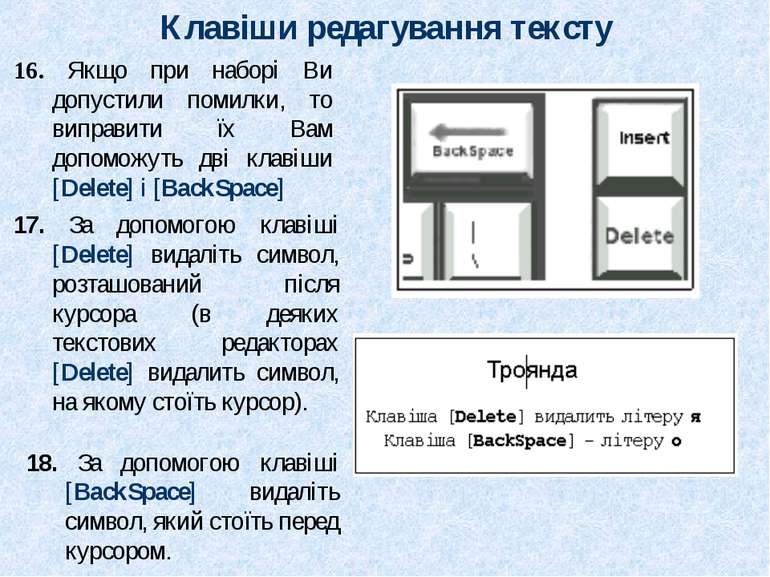
![Спеціальні клавіши 19. До цієї групи клавіш належать клавіши [Enter], [Esc], ... Спеціальні клавіши 19. До цієї групи клавіш належать клавіши [Enter], [Esc], ...](https://svitppt.com.ua/images/6/5946/770/img12.jpg)
![22. Клавіша [Tab] використовується для переключення між полями програми. Як п... 22. Клавіша [Tab] використовується для переключення між полями програми. Як п...](https://svitppt.com.ua/images/6/5946/770/img13.jpg)
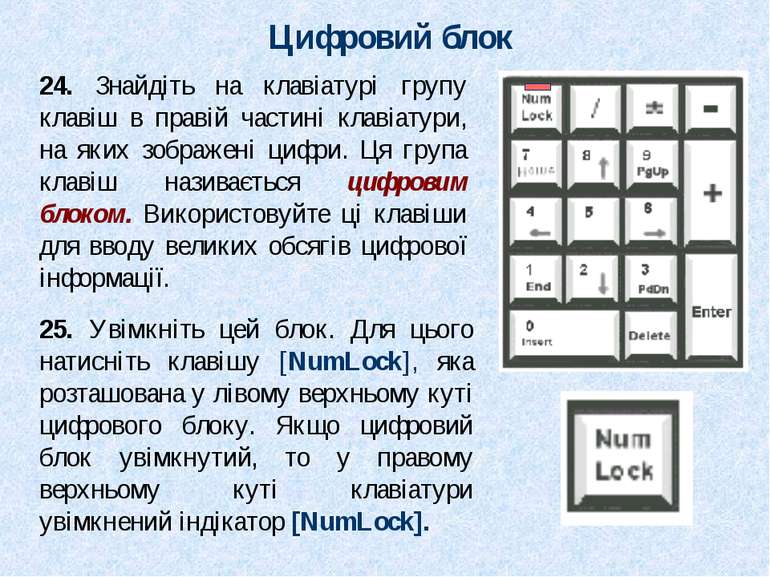
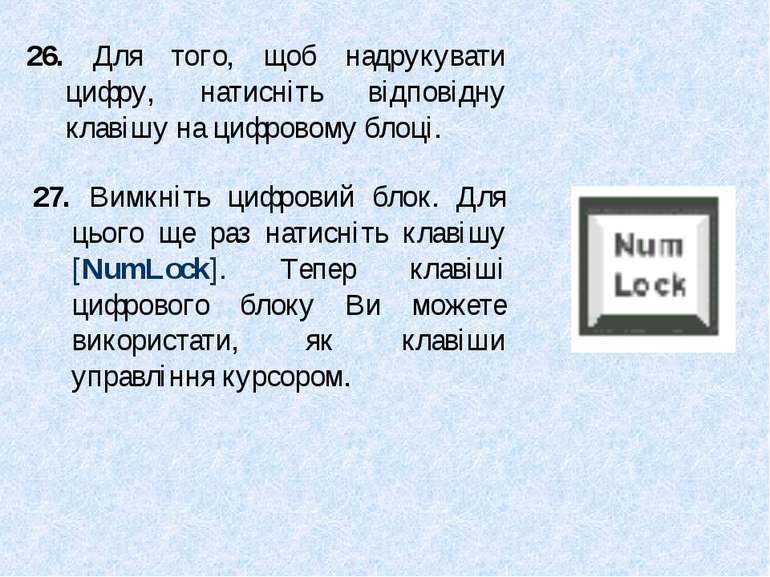





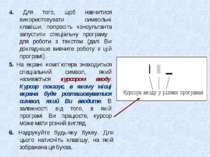


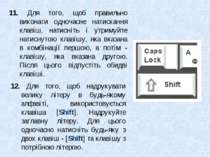
![13. Для набору великих літер можна також використати клавішу [CapsLock]. Ця к... 13. Для набору великих літер можна також використати клавішу [CapsLock]. Ця к...](https://svitppt.com.ua/images/6/5946/210/img8.jpg)

![15. Також до клавіш керування курсором належать клавіші [PageUp], [PageDown],... 15. Також до клавіш керування курсором належать клавіші [PageUp], [PageDown],...](https://svitppt.com.ua/images/6/5946/210/img10.jpg)

![Спеціальні клавіши 19. До цієї групи клавіш належать клавіши [Enter], [Esc], ... Спеціальні клавіши 19. До цієї групи клавіш належать клавіши [Enter], [Esc], ...](https://svitppt.com.ua/images/6/5946/210/img12.jpg)
![22. Клавіша [Tab] використовується для переключення між полями програми. Як п... 22. Клавіша [Tab] використовується для переключення між полями програми. Як п...](https://svitppt.com.ua/images/6/5946/210/img13.jpg)

























