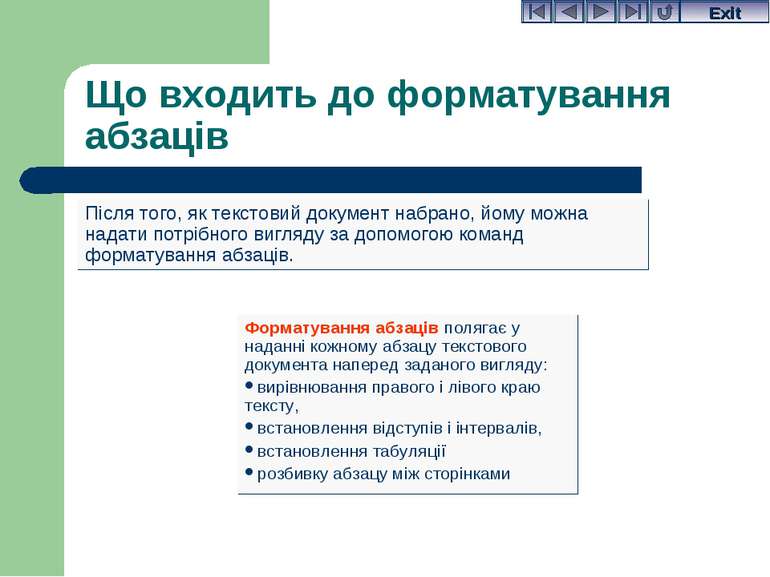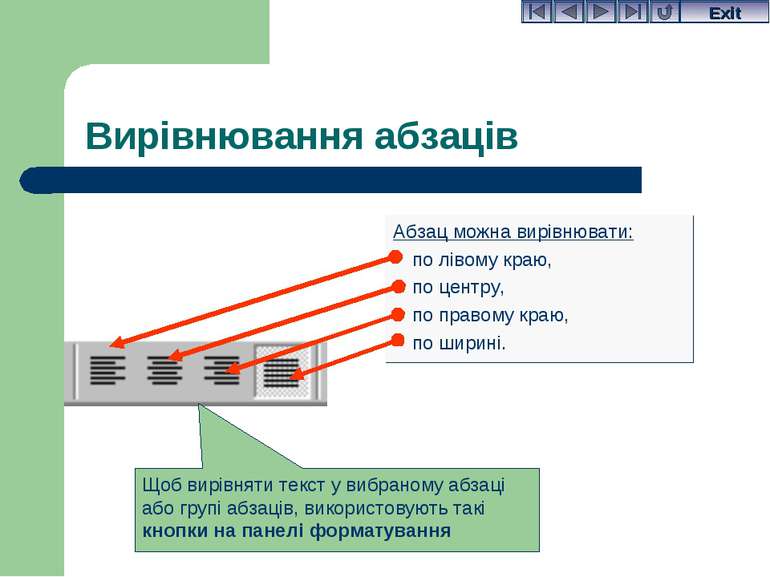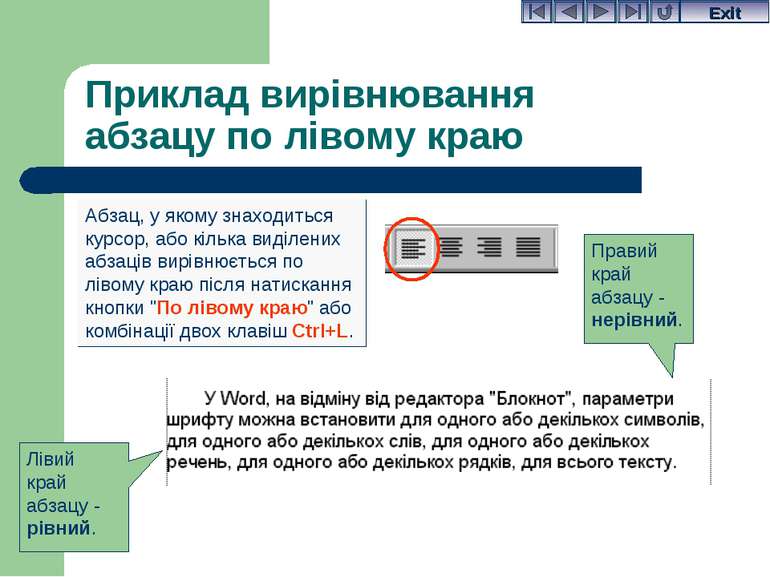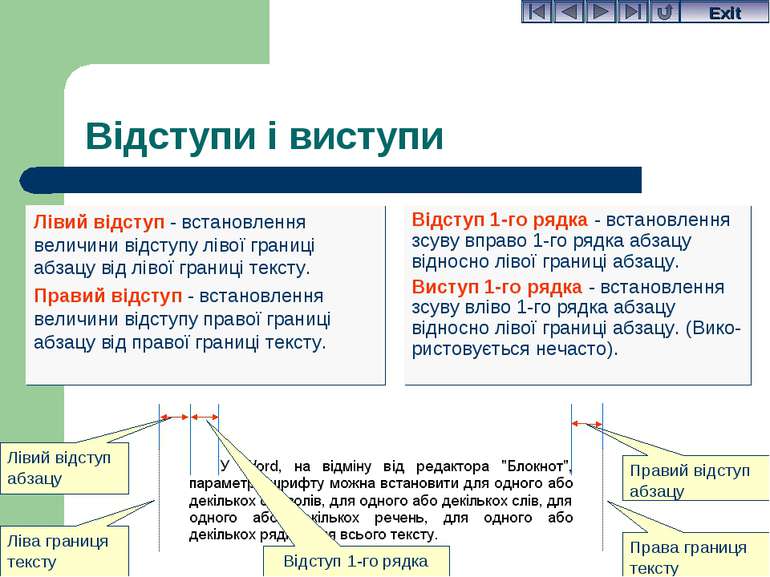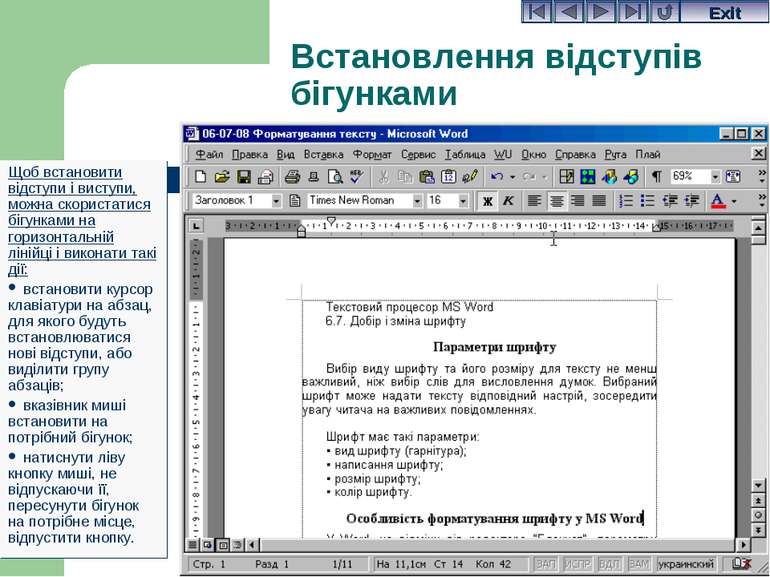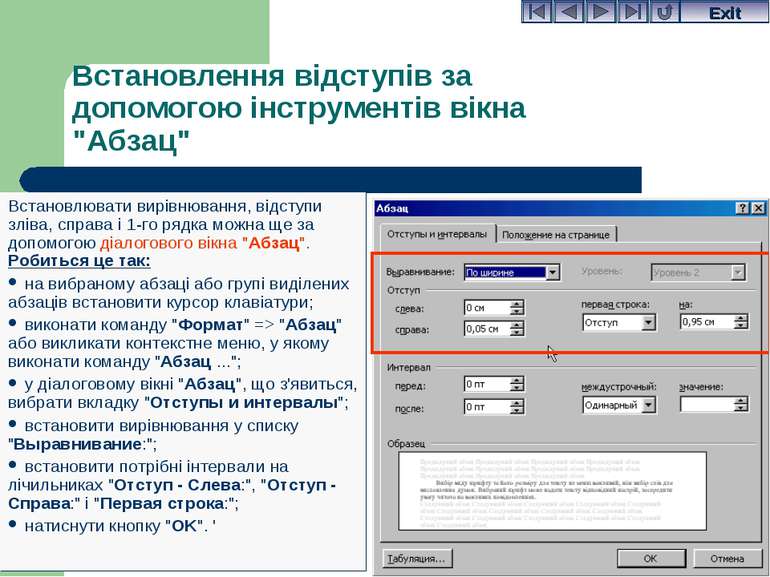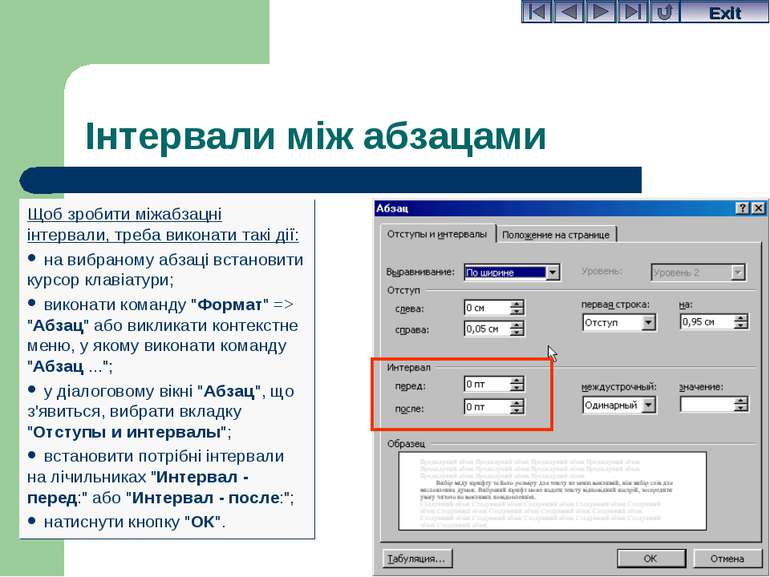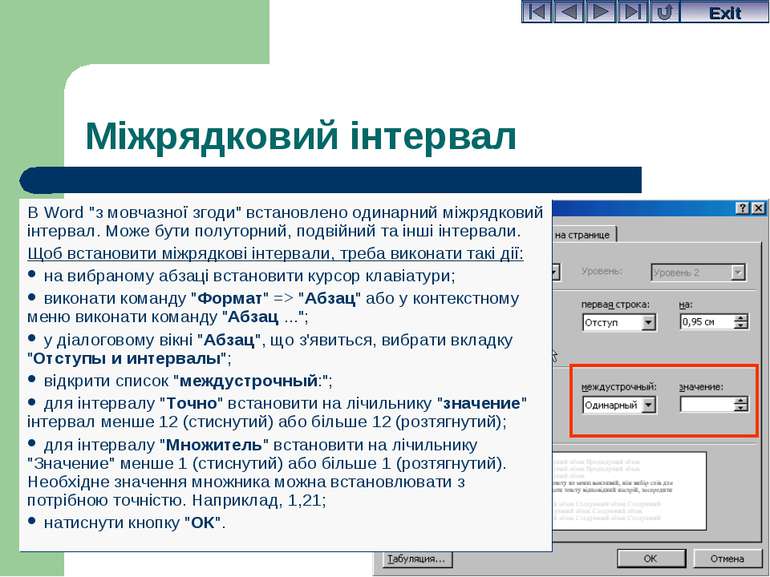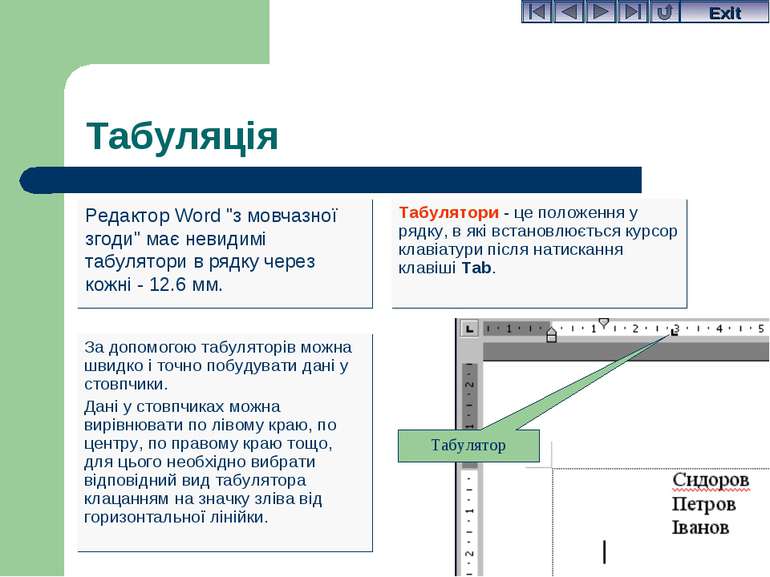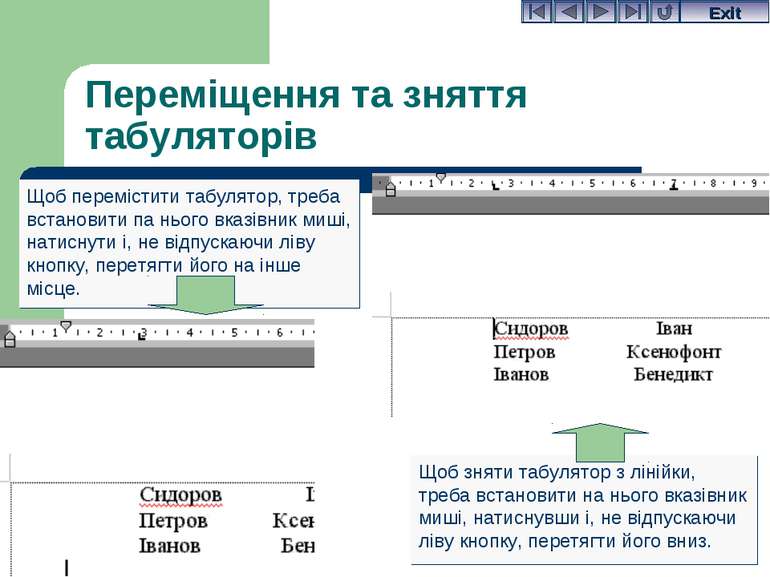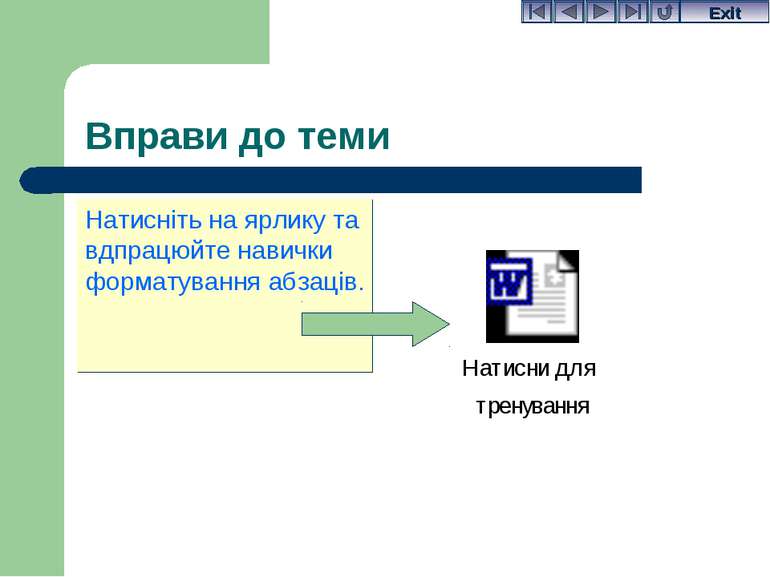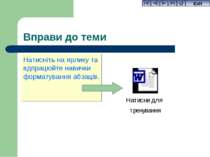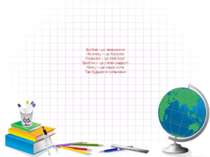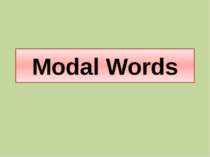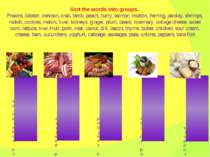Презентація на тему:
Текстовий процесор MS Word
Завантажити презентацію
Текстовий процесор MS Word
Завантажити презентаціюПрезентація по слайдам:
Що входить до форматування абзаців Після того, як текстовий документ набрано, йому можна надати потрібного вигляду за допомогою команд форматування абзаців. Форматування абзаців полягає у наданні кожному абзацу текстового документа наперед заданого вигляду: вирівнювання правого і лівого краю тексту, встановлення відступів і інтервалів, встановлення табуляції розбивку абзацу між сторінками Exit
Поняття абзацу Абзац - це текст, який починається з відступу або виступу 1-го рядка від лівого краю, продовжується рядками без відступу (або з іншим відступом) і закінчується натисканням клавіші Enter. Кожний абзац можна форматувати окремо, для чого досить на ньому у будь-якому місці розмістити курсор клавіатури. Можна форматувати кілька абзаців або весь документ, для цього необхідно їх виділити одним із відомих способів. Exit
Поняття абзацу з позицій MS Word Технічно абзац є групою символів, які закінчується символом, що не друкується "кінець абзацу". Символи, що не друкуються, містяться в тексті, але при виведенні на принтер не друкуються. Крім цього найчастіще активований такий режим роботи з текстовим документом, коли ці символи не виводяться і на екран. Але, якщо натиснути кнопку стандартної панелі "Непечатаемые знаки", то всі символи, що не друкуються (пробіли, кінець абзацу, розрив сторінки та ін.) будуть виведені на екран. Символ, що не друкується "кінець абзацу" Кнопка "Непечатаемые знаки" Exit
Вирівнювання абзаців Абзац можна вирівнювати: по лівому краю, по центру, по правому краю, по ширині. Щоб вирівняти текст у вибраному абзаці або групі абзаців, використовують такі кнопки на панелі форматування Exit
Приклад вирівнювання абзацу по лівому краю Абзац, у якому знаходиться курсор, або кілька виділених абзаців вирівнюється по лівому краю після натискання кнопки "По лівому краю" або комбінації двох клавіш Ctrl+L. Лівий край абзацу - рівний. Правий край абзацу - нерівний. Exit
Приклад вирівнювання абзацу по центру Абзац, у якому знаходиться курсор, або кілька виділених абзаців вирівнюється по центру між встановленими відступами після натискання кнопки "По центру" або комбінації двох клавіш Ctrl+E. Лівий край абзацу - нерівний. Правий край абзацу - нерівний. Текст відцентрований Exit
Приклад вирівнювання абзацу по правому краю Абзац, в якому знаходиться курсор, або текст кількох виділених абзаців вирівнюється по правому краю після натискання кнопки "По правому краю" або комбінації двох клавіш Ctrl+R. Лівий край абзацу - нерівний. Правий край абзацу - рівний. Exit
Приклад вирівнювання абзацу по ширині Абзац, в якому знаходиться курсор, або текст кількох виділених абзаців вирівнюється по ширині між встановленими відступами після натискання кнопки "По ширине" або комбінації двох клавіш Ctrl+J. Лівий край абзацу - рівний. Правий край абзацу - рівний. Exit
Відступи і виступи Лівий відступ - встановлення величини відступу лівої границі абзацу від лівої границі тексту. Правий відступ - встановлення величини відступу правої границі абзацу від правої границі тексту. Відступ 1-го рядка - встановлення зсуву вправо 1-го рядка абзацу відносно лівої границі абзацу. Виступ 1-го рядка - встановлення зсуву вліво 1-го рядка абзацу відносно лівої границі абзацу. (Вико-ристовується нечасто). Лівий відступ абзацу Правий відступ абзацу Відступ 1-го рядка Права границя тексту Ліва границя тексту Exit
Встановлення відступів бігунками Щоб встановити відступи і виступи, можна скористатися бігунками на горизонтальній лінійці і виконати такі дії: встановити курсор клавіатури на абзац, для якого будуть встановлюватися нові відступи, або виділити групу абзаців; вказівник миші встановити на потрібний бігунок; натиснути ліву кнопку миші, не відпускаючи її, пересунути бігунок на потрібне місце, відпустити кнопку. Exit
Встановлення відступів за допомогою інструментів вікна "Абзац" Встановлювати вирівнювання, відступи зліва, справа і 1-го рядка можна ще за допомогою діалогового вікна "Абзац". Робиться це так: на вибраному абзаці або групі виділених абзаців встановити курсор клавіатури; виконати команду "Формат" => "Абзац" або викликати контекстне меню, у якому виконати команду "Абзац ..."; у діалоговому вікні "Абзац", що з'явиться, вибрати вкладку "Отступы и интервалы"; встановити вирівнювання у списку "Выравнивание:"; встановити потрібні інтервали на лічильниках "Отступ - Слева:", "Отступ - Справа:" і "Первая строка:"; натиснути кнопку "OK". ' Exit
Інтервали між абзацами Щоб зробити міжабзацні інтервали, треба виконати такі дії: на вибраному абзаці встановити курсор клавіатури; виконати команду "Формат" => "Абзац" або викликати контекстне меню, у якому виконати команду "Абзац ..."; у діалоговому вікні "Абзац", що з'явиться, вибрати вкладку "Отступы и интервалы"; встановити потрібні інтервали на лічильниках "Интервал - перед:" або "Интервал - после:"; натиснути кнопку "ОК". Exit
Міжрядковий інтервал В Word "з мовчазної згоди" встановлено одинарний міжрядковий інтервал. Може бути полуторний, подвійний та інші інтервали. Щоб встановити міжрядкові інтервали, треба виконати такі дії: на вибраному абзаці встановити курсор клавіатури; виконати команду "Формат" => "Абзац" або у контекстному меню виконати команду "Абзац ..."; у діалоговому вікні "Абзац", що з'явиться, вибрати вкладку "Отступы и интервалы"; відкрити список "междустрочный:"; для інтервалу "Точно" встановити на лічильнику "значение" інтервал менше 12 (стиснутий) або більше 12 (розтягнутий); для інтервалу "Множитель" встановити на лічильнику "Значение" менше 1 (стиснутий) або більше 1 (розтягнутий). Необхідне значення множника можна встановлювати з потрібною точністю. Наприклад, 1,21; натиснути кнопку "ОК". Exit
Копіювання формату Можна копіювати формат певного фрагменту для форматування інших фрагментів. Для цього потрібно виконати такі дії: виділити фрагмент, формат якого буде використано як зразок; клацнути на кнопці "Формат по образцу", що на стандартній панелі інструментів, вказівник миші набере специфічного вигляду; виділити фрагмент, для якого треба застосувати вибране форматування. Формат фрагменту набере вигляду зразка; для багаторазового копіювання формату двічі клацнути на кнопці "Формат по образцу"; щоб зняти копіювання формату, натиснути клавішу Esc, або ще раз клацнути на кнопці "Формат по образцу". Exit
Табуляція Редактор Word "з мовчазної згоди" має невидимі табулятори в рядку через кожні - 12.6 мм. Табулятори - це положення у рядку, в які встановлюється курсор клавіатури після натискання клавіші Tab. За допомогою табуляторів можна швидко і точно побудувати дані у стовпчики. Дані у стовпчиках можна вирівнювати по лівому краю, по центру, по правому краю тощо, для цього необхідно вибрати відповідний вид табулятора клацанням на значку зліва від горизонтальної лінійки. Табулятор Exit
Встановлення табуляторів Табулятори на горизонтальній лінійці встановлюються такими діями: зліва від лінійки вибрати вид вирівнювання; на лінійці клацнути у потрібному місці, через мить на ній з'явиться знак вибраного табулятора. Знак табулятора лівого вирівнювання Знак табулятора центрального вирівнювання Знак табулятора правого вирівнювання Кнопка вибору виду вирівнювання Exit
Переміщення та зняття табуляторів Щоб зняти табулятор з лінійки, треба встановити на нього вказівник миші, натиснувши і, не відпускаючи ліву кнопку, перетягти його вниз. Щоб перемістити табулятор, треба встановити па нього вказівник миші, натиснути і, не відпускаючи ліву кнопку, перетягти його на інше місце. Exit
Встановлення табуляторів за допомогою вікна "Табуляція" Користувач може встановити табулятори командою "Формат" => "Табуляция...", для чого треба виконати дії: встановити курсор клавіатури на рядок, з якого почнеться таблиця, або виділити рядок або абзац, якщо вони набрані. вибрати команду "Формат" => "Табуляция..." - з'явиться діалогове вікно "Табуляция". у поле "Позиции табуляции" внести потрібний розмір, вибрати "Выравнивание" і натиснути кнопку "Установить". виконати дії для встановлення кожного табулятора. натиснути кнопку "ОК". При встановленні табуляції, якщо потрібно, можна вибрати заповнювачі (......,......, __), які будуть автоматично вставлятися в місця, не зайняті текстом, від табулятора до табулятора. Exit
Робота з колонками Розташування тексту в колонках застосовується в газетах, журналах, бюлетенях тощо. Для розміщення тексту в колонках необхідно виконати такі дії: у меню "Вид" встановити режим роботи з документом "Разметка страницы"', виділити абзац, кілька абзаців або весь текст, призначений для розміщення в колонки; виконати команду "Формат" => "Колонки", відкриється діалогове вікно "Колонки"; встановити перемикач "Тип" на потрібний тип колонки, на лічильнику "Число колонок" встановити кількість колонок; при потребі встановити прапорець "Разделитель", щоб була вертикальна лінія між колонками; при потребі встановити ширину і проміжок між колонками за допомогою лічильників "Ширина и промежуток"; щоб колонки мали однакову ширину, встановити прапорець "колонки одинаковой ширины"', у списку "Применить:" вибрати "Ко всему документу", у полі "Образец" можна побачити взірець тексту у колонках; натиснути кнопку "ОК" - виділений текст набуде встановленого виду у колонках. Текст, розбитий на три колонки Exit
Питання для самоконтролю 1. У чому полягає форматування абзацу? 2. Що таке абзац тексту? 3. Як вирівняти абзац по лівому (правому) краю? По ширині? 4. Що таке відступ зліва і відступ справа? 5. Як встановити відступи від краю аркуша за допомогою бігунків? 6. Як встановити відступи за допомогою діалогового вікна "Абзац"? 7. Як встановити інтервал перед і після абзацу? 8. Як встановити інтервал між рядками? 9. Кілька рядків документа не поміщаються на аркуші. Що робити? 10. Документ потрібно розтягнути на весь аркуш. Що робити? 11. Як виконати копіювання формату? 12. Що треба зробити для багаторазового копіювання формату? 13. Як встановлюються табулятори на лінійці? 14. Коли і як використовується табуляція? 15. Яким чином розмістити текст у колонки? Exit
Вправа 6-8. "Написання заяви" 1) Підготувати комп'ютер до роботи. Завантажити Word. Встановити розмір паперу А5, поля по 2 см. 2) Набрати текст заяви від власного імені за наведеним взірцем шрифтом 10, звичайним, вирівнювання по лівому краю. Текст документа потрібно спочатку набрати і лише потім форматувати. 3) Для перших 4 рядків встановити шрифт 12, курсив, відступ зліва 5.5 см. 4) Для заголовку встановити шрифт 14, жирний, по центру, інтервал перед 24 пт, після б пт, розріджений 5 пт. 5) Для змістовної частини заяви встановити шрифт 12, по ширині, відступ 1-го рядка 1 см.. 6) Для прізвища заявника встановити шрифт 12, по правому краю, інтервал перед 18 пт. Для дати встановити шрифт 12, відступ зліва 4 см., інтервал перед 6 пт. Зберегти документ з ім'ям файла Вправа 6-8 у власній папці. Закрити програму Word. Завершити роботу на комп'ютері. Exit
Схожі презентації
Категорії