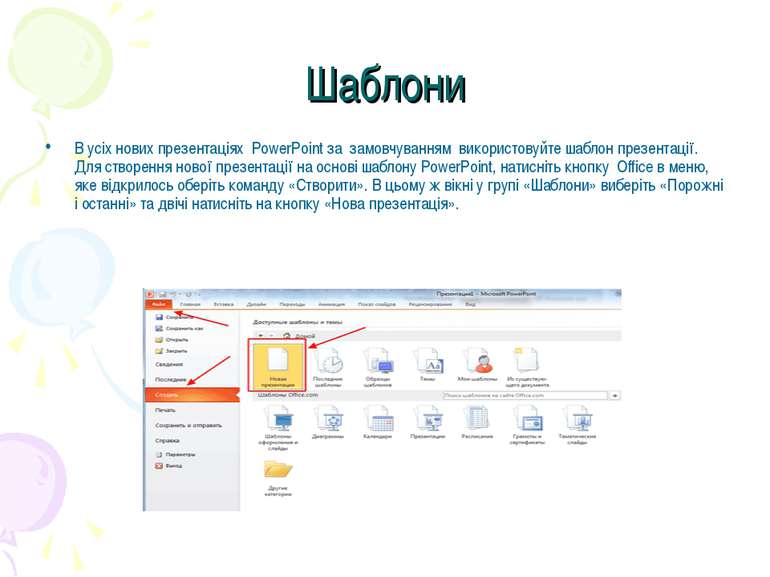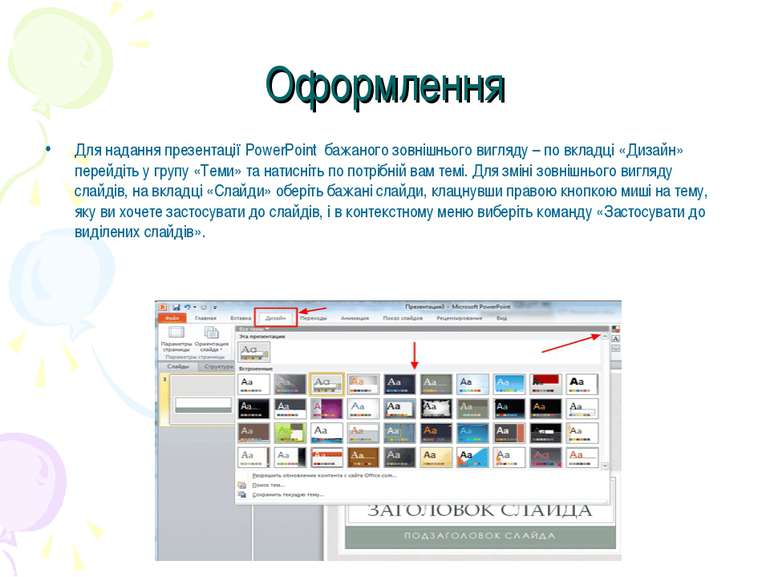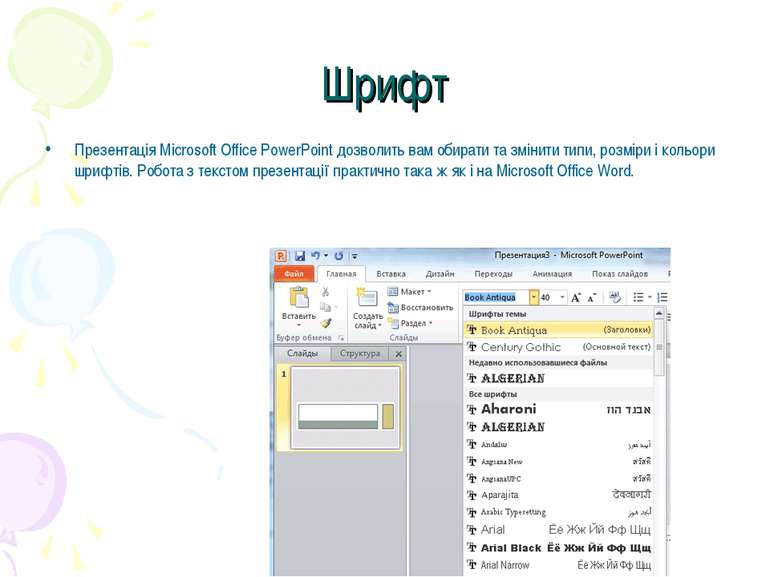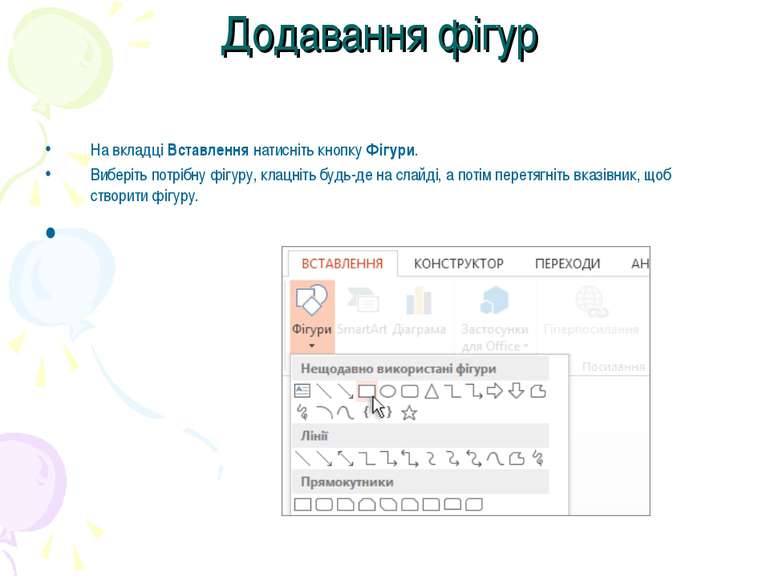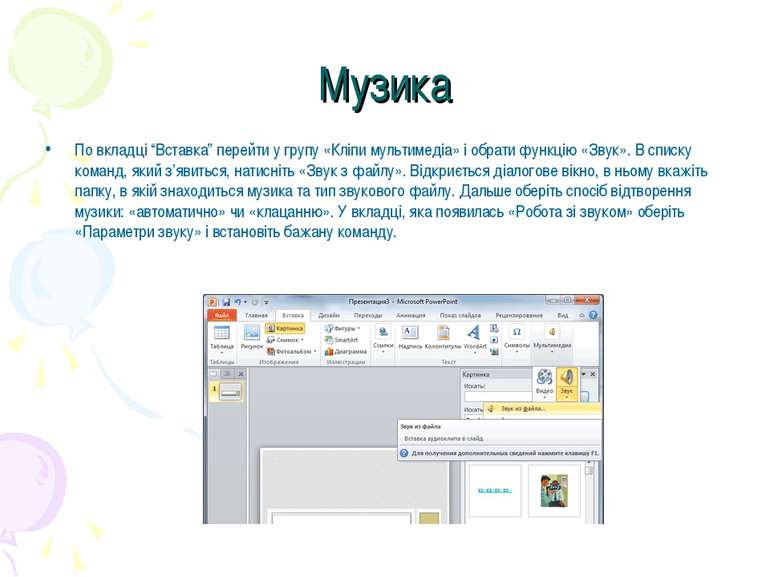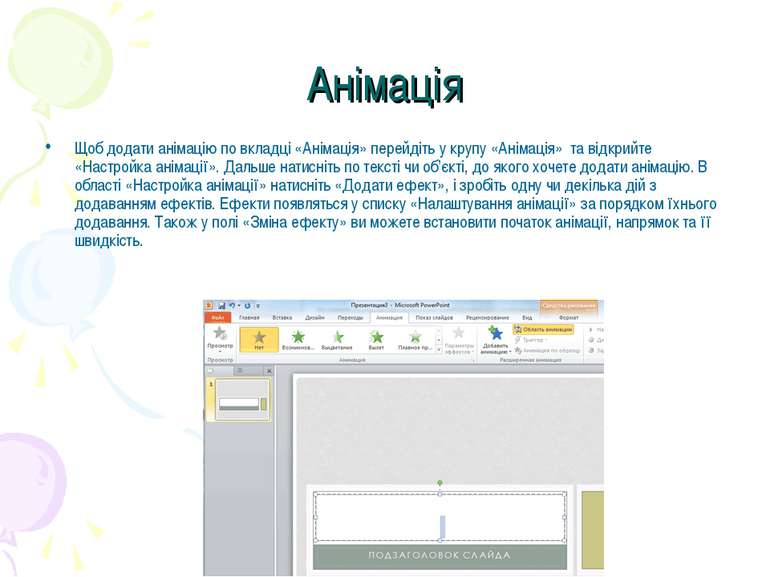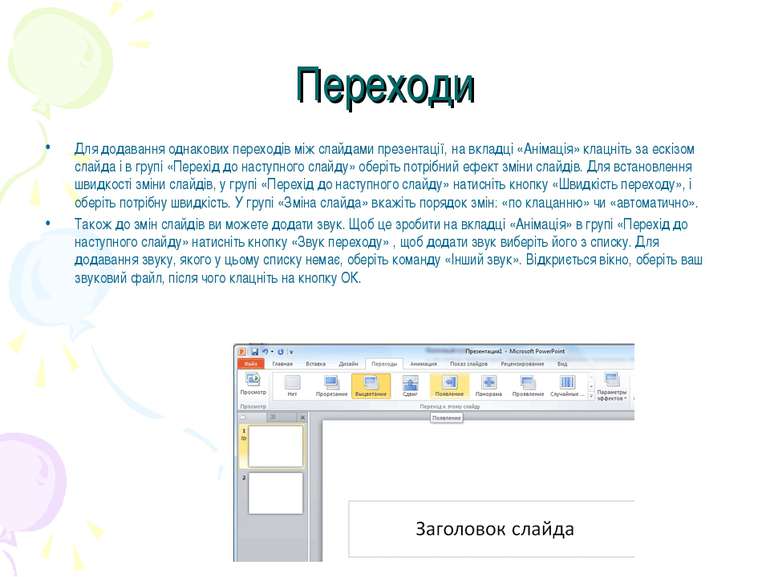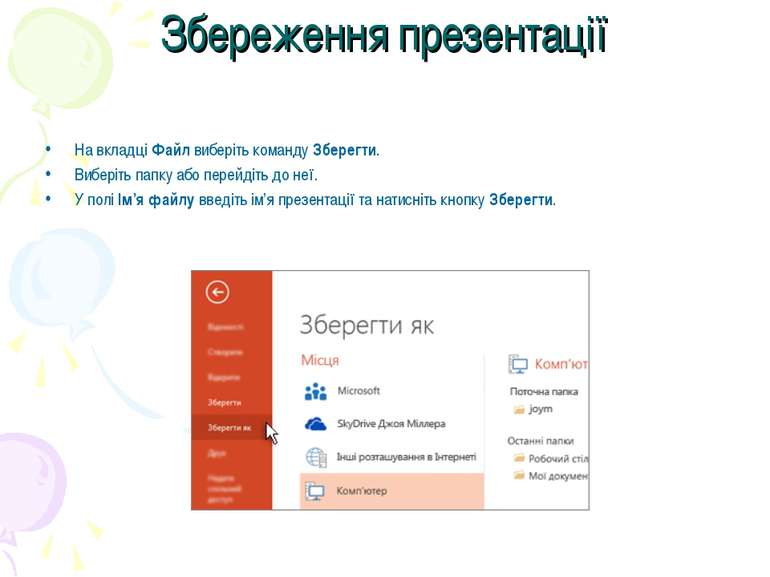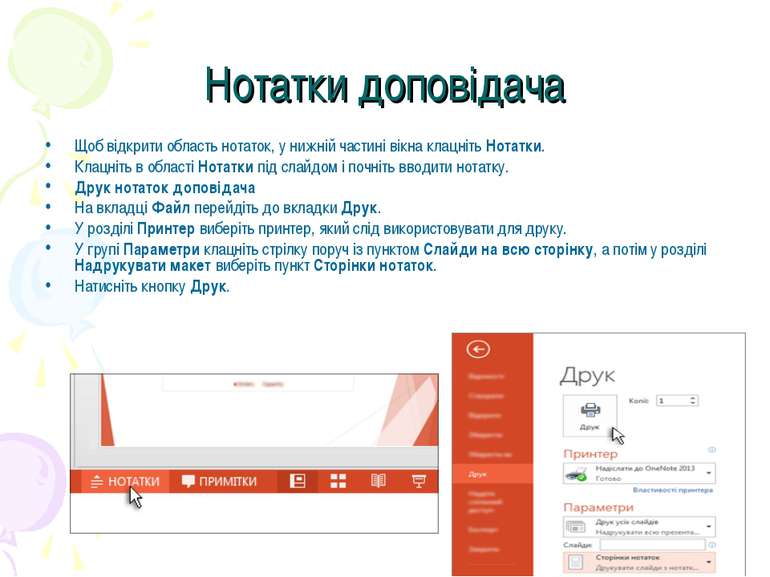Презентація на тему:
Створення слайдових презентацій засобами MS PowerPoint
Завантажити презентацію
Створення слайдових презентацій засобами MS PowerPoint
Завантажити презентаціюПрезентація по слайдам:
Створення слайдових презентацій засобами MS PowerPoint Виконала учениця 10-В класу ліцею №25 ім.М.О.Щорса м.Житомира Дем’янюк Валерія
Створення слайдів Початком створення презентації PowerPoint є запуск самої програми. Дальше оберіть функцію «Створити слайд», яка розташована на панелі навігації у верхньому правому кутку, оберіть макет слайда. Макет, який ви обрали можна застосовувати як до всієї презентації, так і до кожного слайда.
Шаблони В усіх нових презентаціях PowerPoint за замовчуванням використовуйте шаблон презентації. Для створення нової презентації на основі шаблону PowerPoint, натисніть кнопку Office в меню, яке відкрилось оберіть команду «Створити». В цьому ж вікні у групі «Шаблони» виберіть «Порожні і останні» та двічі натисніть на кнопку «Нова презентація».
Оформлення Для надання презентації PowerPoint бажаного зовнішнього вигляду – по вкладці «Дизайн» перейдіть у групу «Теми» та натисніть по потрібній вам темі. Для зміні зовнішнього вигляду слайдів, на вкладці «Слайди» оберіть бажані слайди, клацнувши правою кнопкою миші на тему, яку ви хочете застосувати до слайдів, і в контекстному меню виберіть команду «Застосувати до виділених слайдів».
Шрифт Презентація Microsoft Office PowerPoint дозволить вам обирати та змінити типи, розміри і кольори шрифтів. Робота з текстом презентації практично така ж як і на Microsoft Office Word.
Додавання фігур На вкладці Вставлення натисніть кнопку Фігури. Виберіть потрібну фігуру, клацніть будь-де на слайді, а потім перетягніть вказівник, щоб створити фігуру.
Зображення Для надання презентації PowerPoint зрозумілості, , якщо необхідно, барвистості на окремому слайді можете розмістити схему, графік, фотографію, малюнок, колаж. Щоб це зробити – по вкладці «Вставка» перейдіть в групу «Ілюстрації», натиснувши на обрану групу ілюстрацій. Фотографії або малюнки можете додати в презентацію, використавши вже відомі команди “Копіювати” та “Вставити”.
Музика По вкладці “Вставка” перейти у групу «Кліпи мультимедіа» і обрати функцію «Звук». В списку команд, який з’явиться, натисніть «Звук з файлу». Відкриється діалогове вікно, в ньому вкажіть папку, в якій знаходиться музика та тип звукового файлу. Дальше оберіть спосіб відтворення музики: «автоматично» чи «клацанню». У вкладці, яка появилась «Робота зі звуком» оберіть «Параметри звуку» і встановіть бажану команду.
Анімація Щоб додати анімацію по вкладці «Анімація» перейдіть у крупу «Анімація» та відкрийте «Настройка анімації». Дальше натисніть по тексті чи об’єкті, до якого хочете додати анімацію. В області «Настройка анімації» натисніть «Додати ефект», і зробіть одну чи декілька дій з додаванням ефектів. Ефекти появляться у списку «Налаштування анімації» за порядком їхнього додавання. Також у полі «Зміна ефекту» ви можете встановити початок анімації, напрямок та її швидкість.
Переходи Для додавання однакових переходів між слайдами презентації, на вкладці «Анімація» клацніть за ескізом слайда і в групі «Перехід до наступного слайду» оберіть потрібний ефект зміни слайдів. Для встановлення швидкості зміни слайдів, у групі «Перехід до наступного слайду» натисніть кнопку «Швидкість переходу», і оберіть потрібну швидкість. У групі «Зміна слайда» вкажіть порядок змін: «по клацанню» чи «автоматично». Також до змін слайдів ви можете додати звук. Щоб це зробити на вкладці «Анімація» в групі «Перехід до наступного слайду» натисніть кнопку «Звук переходу» , щоб додати звук виберіть його з списку. Для додавання звуку, якого у цьому списку немає, оберіть команду «Інший звук». Відкриється вікно, оберіть ваш звуковий файл, після чого клацніть на кнопку ОК.
Збереження презентації На вкладці Файл виберіть команду Зберегти. Виберіть папку або перейдіть до неї. У полі Ім’я файлу введіть ім’я презентації та натисніть кнопку Зберегти.
Нотатки доповідача Щоб відкрити область нотаток, у нижній частині вікна клацніть Нотатки. Клацніть в області Нотатки під слайдом і почніть вводити нотатку. Друк нотаток доповідача На вкладці Файл перейдіть до вкладки Друк. У розділі Принтер виберіть принтер, який слід використовувати для друку. У групі Параметри клацніть стрілку поруч із пунктом Слайди на всю сторінку, а потім у розділі Надрукувати макет виберіть пункт Сторінки нотаток. Натисніть кнопку Друк.
Стислий виклад матеріалу, максимальна інформативність тексту. Використання загальновживаних слів і скорочень. Ретельно структурована інформація. Наявність коротких та лаконічних заголовків, маркірованих та нумерованих списків. Важливу інформацію треба подавати великим та виділеним шрифтом і розміщувати в лівому верхньому кутку слайда. Другорядну інформацію бажано розміщувати внизу слайда.
Кожному положенню відвести окремий абзац. Головну ідею треба викласти в першому рядку абзацу. Використовувати табличні форми подання інформації для ілюстрації найважливіших фактів. Пояснення треба розміщувати як найближче до ілюстрацій. Усю текстову інформацію перевіряти на відсутність орфографічних, граматичних і стилістичних помилок. Продуктивність навчання збільшується, якщо одночасно задіяні зоровий і слуховий канали сприйняття інформації. Там, де доцільно, можна використати звуковий супровід для тексту й графічних зображень.
Схожі презентації
Категорії