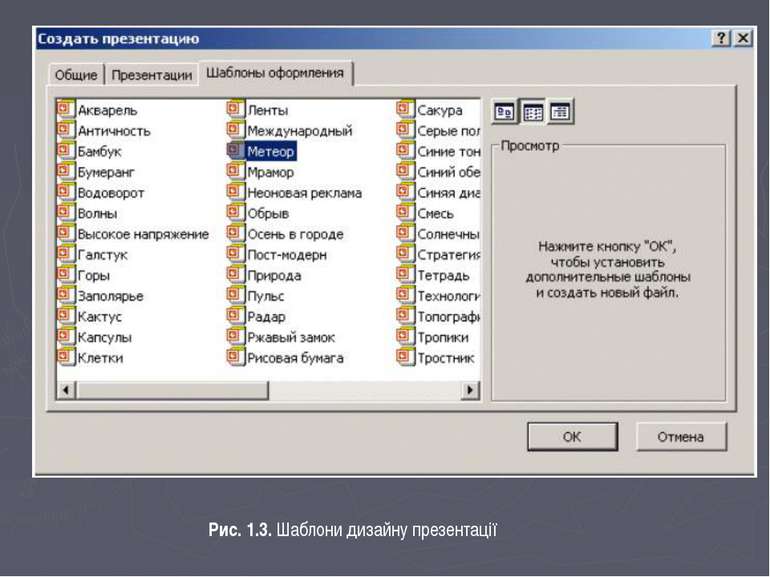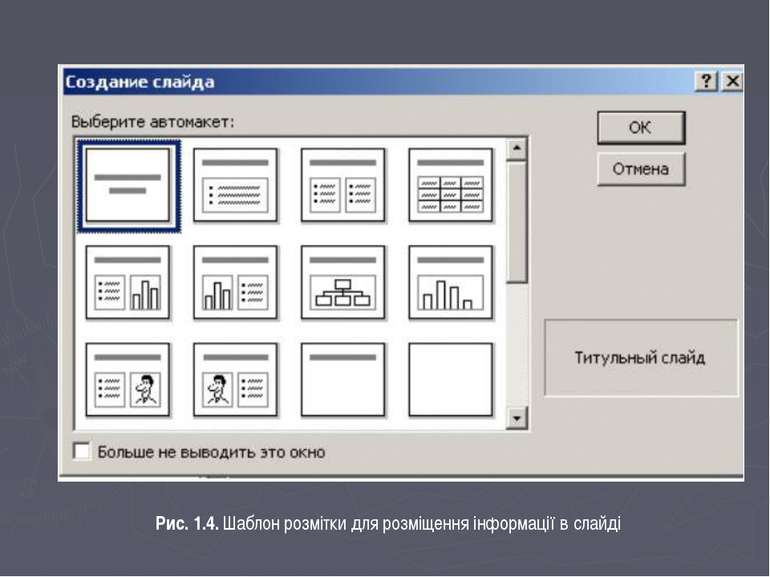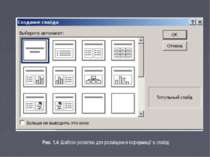Презентація на тему:
Створення презентацій за допомогою PowerPoint
Завантажити презентацію
Створення презентацій за допомогою PowerPoint
Завантажити презентаціюПрезентація по слайдам:
Вступ Застосування сучасної техніки для презентацій стало звичайним явищем при проведенні семінарів, конференцій і в ході навчального процесу. Програма підготовки презентацій PowerPoint - прекрасний засіб підготовки і демонстрації слайдів, які завжди можна надрукувати на прозорих плівках або на папері. Завдяки цій програмі можна підготувати будь-який виступ і провести його на високому рівні з застосуванням сучасних мультимедійних технологій демонстрації слайдів. PowerPoint є додатком для підготовки презентацій, включений у систему Microsoft Office System — дозволяє створювати матеріали професійної якості, що можуть застосовуватися для особистих цілей або розміщатися в інтернеті. Файли PowerPoint можна легко зберігати на компакт-диску, а завдяки інтеграції з програвачем Microsoft Windows Media при показі слайдів можна відтворювати потокове аудіо та відео.
PowerPoint — це графічний пакет підготовки презентацій і слайд-фільмів. Він надає користувачеві все необхідне — потужні функції роботи з текстом, включаючи малювання контуру тексту, засоби для малювання, побудова діаграм, широкий набір стандартних ілюстрацій і т. ін. Презентація — це набір слайдів і спецефектів, що супроводжують їх показ на екрані, розподільний матеріал, а також конспект і план доповіді, що зберігаються в одному файлі, створеному за допомогою PowerPoint.
Слайд — це окремий кадр презентації, що може містити в собі заголовок, текст, графіку, діаграми і т. д. Створені засобами PowerPoint слайди можна роздрукувати на чорно-білому або кольоровому принтері, або за допомогою спеціальних агентств виготовити 35-міліметрові слайди на фотоплівці. Розподільний матеріал — це роздруковані в компактному вигляді слайди презентації: два, чотири або шість слайдів на одній сторінці. Конспект доповіді — у процесі роботи над презентацією в PowerPoint можна одержати конспект доповіді, при друкуванні якого на кожній сторінці буде виведене зменшене зображення слайда й текст, що пояснює його зміст. Структура презентації — це документ, що містить тільки заголовки слайдів, а також основний текст без графічних зображень і спеціального оформлення.
Терміни й визначення, що використовуються в PowerPoint Шаблон — це презентація, формат і схема кольорів якої можуть використовуватися для підготовки інших презентацій. PowerPoint поставляється більш ніж зі 100 професійно оформленими шаблонами, які ви можете використовувати для підготовки ваших власних презентацій. Вихідна презентація PowerPoint — це презентація PowerPoint, що використовується як шаблон за умовчанням. З цією презентацією ви працюватимете, коли виберете перемикач «Порожня презентація» у діалоговому вікні «Нова презентація». Шаблон презентації за умовчанням зберігається у файлі default.ppt у каталозі, де встановлений PowerPoint.
Майстер. У пакеті PowerPoint є майстри для кожного ключового компонента ваших презентацій: слайд-майстер, майстер структури презентації, майстер розподільного матеріалу й майстер приміток. Малюнки й текст, які ви розмістите ні цих майстрах, будуть автоматично з'являтися на кожному новому слайді й сторінках приміток презентації. Слайд-майстер — слайд, що містить форматовані рамки фіксації для заголовка, текстів й інших фонових малюнків, які ви хочете мати на слайдах. Якщо ви зробите які-небудь зміни на слайд-майстрі, то вони будуть автоматично застосовані до всіх слайдів, що настроєні за слайд-майстром. Схема кольорів — основа з восьми кольорів, які ви можете застосовувати Я слайдах, сторінках приміток і розподільному матеріалі. Схема кольорів складається з кольору фону, кольору ліній, тексту і шести додаткових кольорів. Баланс цих кольорів поліпшує сприйняття слайдів.
Інші кольори — кольори, що відсутні в основній схемі кольорів, які ви можете використовувати зі спеціальною метою. Об'єкт — текст, лінії, форми, які ви створюєте за допомогою інструментів роботи з текстом і малювання геометричних фігур, а також будь-які картинки, котрі ви імпортуєте з інших додатків. Атрибут — властивість об'єкта, яку ви можете використовувати для маніпулювання об'єктом, використовуючи інструменти й команди PowerPoint (ліній заливка, тінь, колір і форма). Форма — цей атрибут мають об'єкти, які ви створюєте, використовуючи інструменти роботи з текстом або «Автоформи». Об'єкти, створені за допомогою інструментів малювання (ліній, дуг і довільних фігур), не мають форми як атрибута. Контур — видима лінія по краях об'єкта.
Рамка фіксації — рамка, що з'являється на слайді при роботі з текстом для того, як ви почнете вводити текст. Кожна така рамка оточена лінією з точок. Використовуючи елементи управління цих рамок, ви можете змінити їхній розміри переміщати текст у слайді, змінювати шрифт і колір тексту усередині рамою можливо також змінювати положення самого тексту відносно до цієї рамки. Абзац — це текст, введений між двома натисканнями клавіші Enter. Коли ви робите вирівнювання тексту і додаєте символи бюлетеня, дія застосовується до абзацу. Інструмент «Текст» — ви можете ввести текст у будь-якому місці слайда, використовуючи інструмент введення тексту панелі інструментів «Малювання». Текст, який ви вводите, використовуючи цей інструмент, не виводиться на екран у режимі роботи зі структурою презентації.
Майстер автосодержания PowerPoint (рис. 1.1) допомагає вибрати один з декількох вмонтованих шаблонів вмісту, а також пропонує цікаві ідеї щодо створюваної презентації, початкового тексту, форматування та організації слайдів. Діалогове вікно вибору способу створення презентації
Шаблони (рис. 1.2) охоплюють широкий спектр зокрема наради робочих груп, інформаційні кіоски, дипломи, афіші, календарі подій і навіть домашні Web-сторінки. Діалогове вікно вибору шаблона презентації
Крім того, є шаблони компанії Dale Carnegie Training, що містять рекомендації з питання методів підвищення якості презентацій. Пропонується безліч нових шаблонів різноманітного характеру, застосовуваних до слайдів, у тому числі ряд анімаційних шаблонів з готовою анімацією. Можна вибрати визначений стиль оформлення презентації (рис. 1.3). Передбачено стандартну розмітку шаблона слайду (рис. 1.4), при якій у кожній зоні слайду буде розташовуватися відповідний вигляд інформації, наприклад діаграма тільки праворуч, а текст - ліворуч.
Так само як і в програмі Word, у PowerPoint виконується перевірка орфографії тексту в ході його набору, і можливі помилки відзначаються безпосередньо в документі. При виділені відзначеного тексту правою кнопкою миші пропонуються варіанти правильного написання. За допомогою кнопки на панелі інструментів Стандартна можна вибрати дію, яку варто скасувати. Граничне число дій, що відслідковуються в програмі PowerPoint на випадок скасування, можна змінити в діалоговому вікні "Виправлення" Командою меню Сервіс, Параметри. Нова кнопка , яка розташована на панелі інструментів Сортувальник слайдів, дозволяє створювати підсумковий слайд для презентації, із застосуванням заголовків обраних слайдів. Додавши в ці заголовки гіперпосилання, підсумковий слайд можна перетворити в слайд порядку денного. За допомогою слайда порядку денного можна швидко перейти в конкретний розділ презентації.
Рекомендації по створенню презентації При створенні слайдів презентації основну увагу необхідно приділяти їхньому змістові. Анімація, переходи й інші інструментальні засоби використовуються для підкреслення визначальних аспектів зведень, що повідомляються, але так щоб не відволікати увагу аудиторії на спецефекти. Подібних правил варто дотримуватися й у відношенні звуку. Музика, що зазвучить під час переходу з одного слайда на інший або під час анімації, сконцентрує увагу глядачів на демонстрованих слайдах. Однак зловживання звуковими ефектами може відвернути увагу слухачів від важливих моментів. Реакція аудиторії залежить також від темпу проведення презентації. Так, занадто швидка зміна слайдів стомлює, а занадто повільна може подіяти розслабляюче.
Засоби програми PowerPoint дозволяють відкорегувати темп показу перед проведенням презентації. Під час репетиції можна перевірити наочне оформлення слайдів. Суцільний текст і безліч малюнків можуть не зацікавити аудиторію. Якщо Ви вирішите, що зайвого тексту є багато, розбийте слайд на два або три, а потім збільшіть розмір шрифту. Для редагування кольорових об’єктів, з метою їх більш точної передачі при друці в чорно-білому варіанті, клацніть по кнопці .
Крім створення і редагування заміток у режимі заміток, програма PowerPoint має можливість включати в слайди замітки доповідача в режимі слайдів і в режимі структури. Таким чином, можна працювати із замітками одночасно з текстом і графікою, що містяться на слайді. Вікно заміток доповідача залишається відкритим - навіть при переході до іншого слайду - доти, поки Ви самі його не закриєте. В режимі структури PowerPoint показує мініатюрне зображення слайда, над яким у даний момент ведеться робота. Ця нова можливість дозволяє безпосередньо відслідковувати хід заповнення слайда текстом, щоб вчасно перейти на новий слайд.
Режим чорно-білого зображення, вперше введений у програму PowerPoint 95, дозволяє переглядати слайди при друці в чорно-білому варіанті. Для переходу в даний режим досить клацнути по об'єкті правою кнопкою миші. При цьому можна вносити зміни в загальні параметри документу. Внесені зміни не відображаються на кольорових вставках. В електронну презентацію можна включати примітки, не переглядаючи вмісту слайдів.
Примітки можна сховати, змінити їхню форму, а також колір поля чи приміток. При додаванні до слайда примітки програма PowerPoint автоматично відображає панель інструментів Рецензування. Щоб запам'ятати який-небудь намір, за допомогою цієї панелі можна сформулювати задачу і відправити її в програму Microsoft Outlook. По закінченні роботи над оглядом презентації її можна відправити по електронній пошті іншому користувачеві через Microsoft Outlook.
Схожі презентації
Категорії