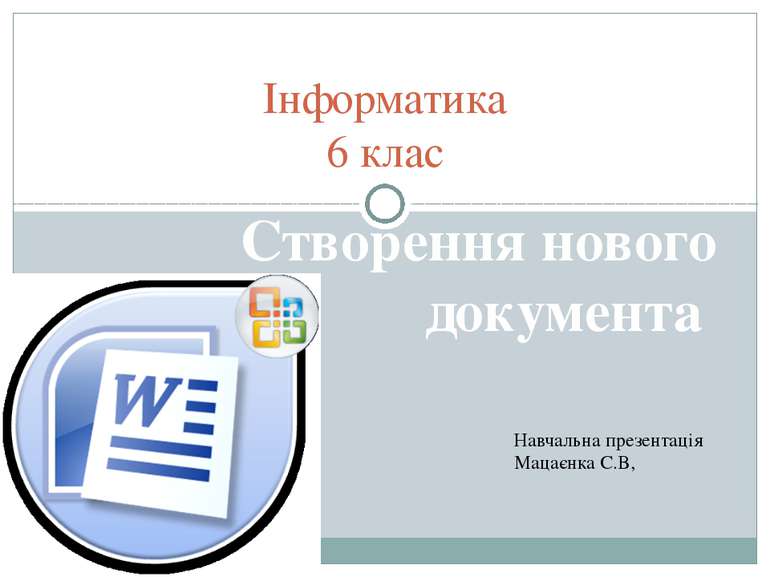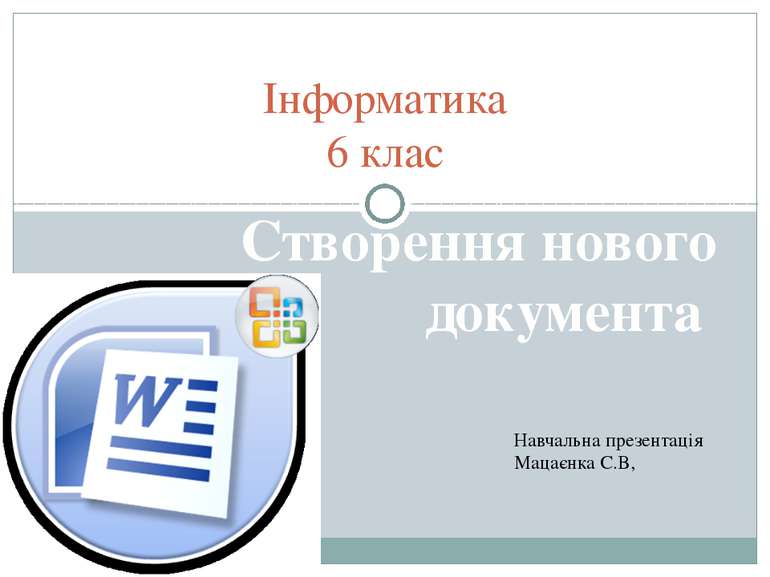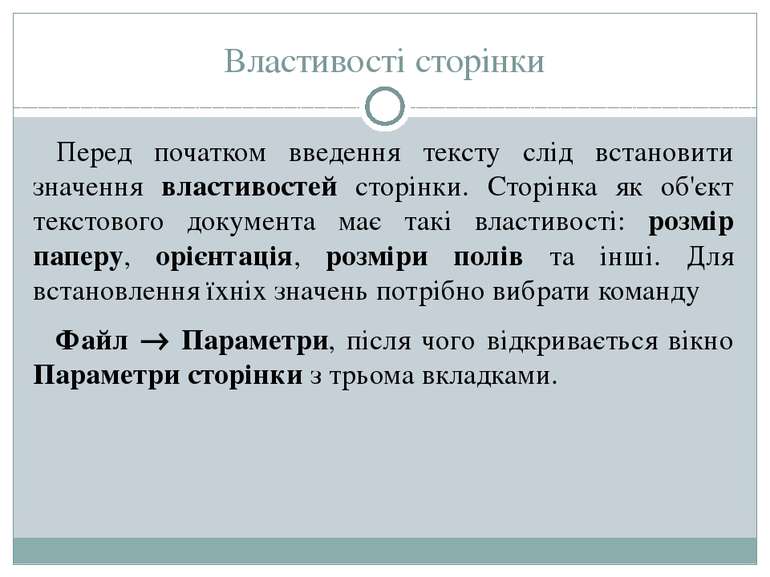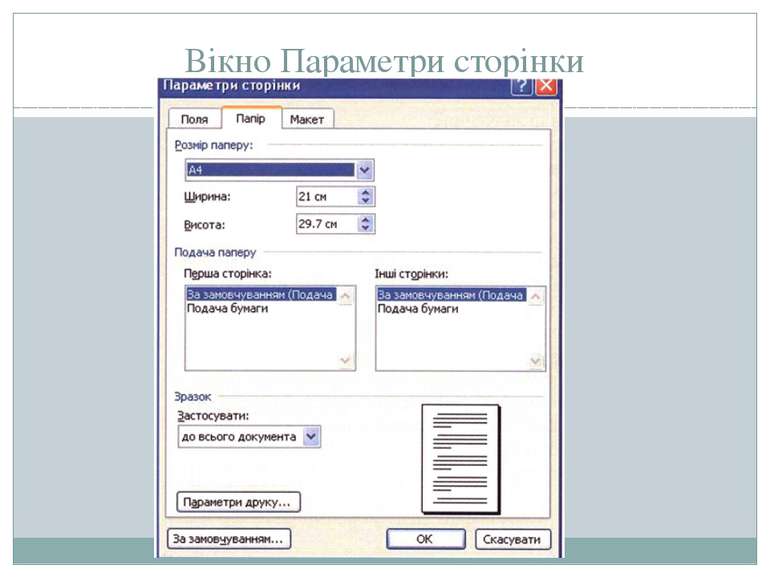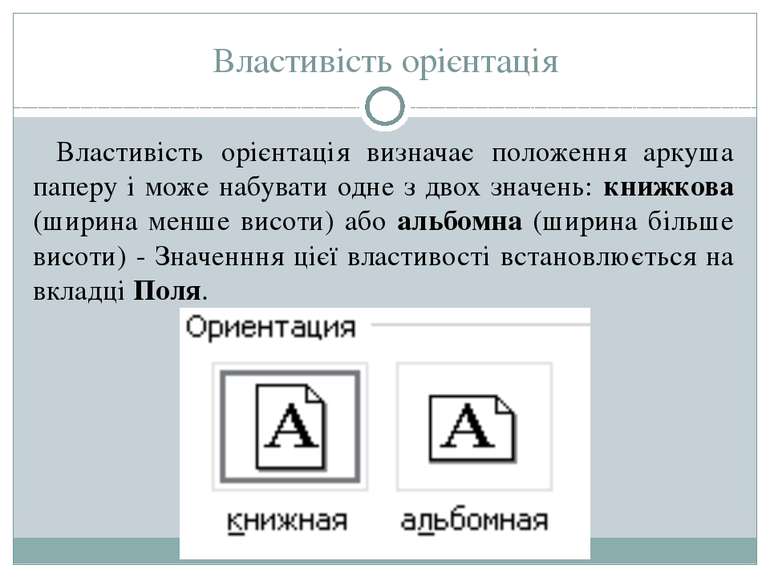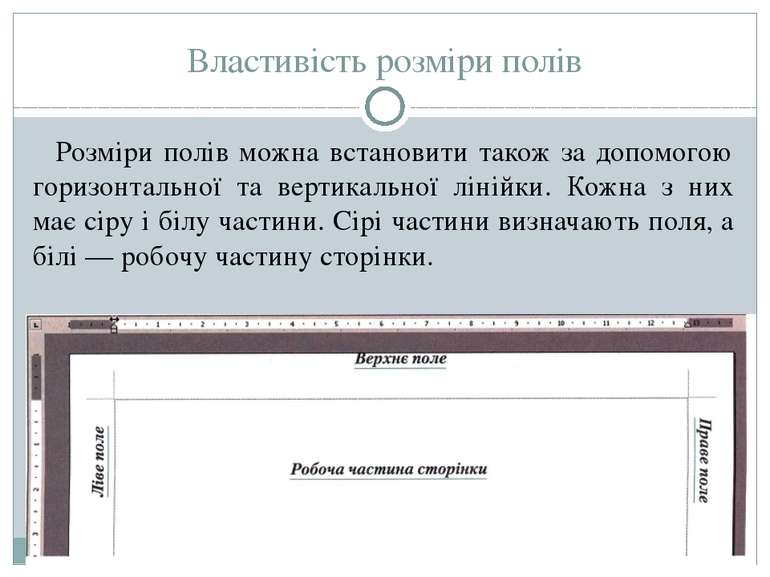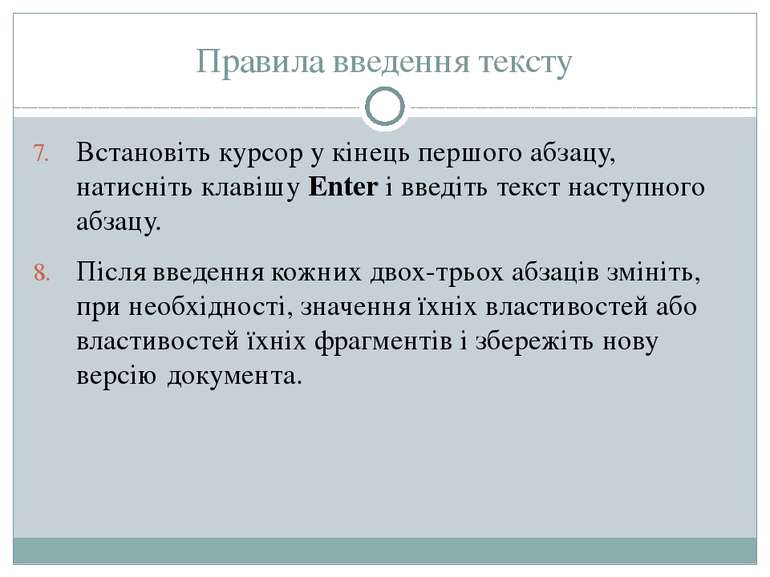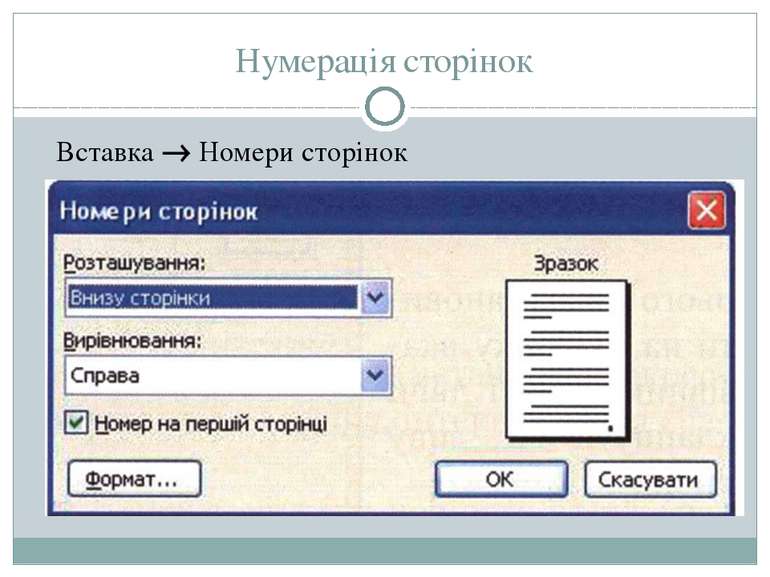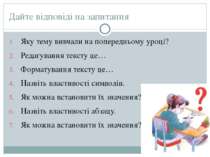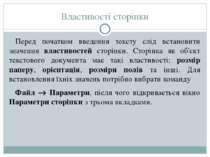Презентація на тему:
Створення нового документа
Завантажити презентацію
Створення нового документа
Завантажити презентаціюПрезентація по слайдам:
Дайте відповіді на запитання Яку тему вивчали на попередньому уроці? Редагування тексту це… Форматування тексту це… Назвіть властивості символів. Як можна встановити їх значення? Назвіть властивості абзацу. Як можна встановити їх значення?
Створення нового документу Запусти програму Word ярликом на робочому столі або через меню Пуск. У вікні програми обрати команду: Файл Створити Кнопка створити на панелі інструментів
Властивості сторінки Перед початком введення тексту слід встановити значення властивостей сторінки. Сторінка як об'єкт текстового документа має такі властивості: розмір паперу, орієнтація, розміри полів та інші. Для встановлення їхніх значень потрібно вибрати команду Файл Параметри, після чого відкривається вікно Параметри сторінки з трьома вкладками.
Властивість розмір паперу Властивість розмір паперу визначає розмір аркуша паперу, на якому буде надрукований документ. Встановити значення цієї властивості можна, вибравши на вкладці Папір зі списку Розмір паперу одне зі стандартних значень, наприклад, А4 (210 мм на 297 мм), А5 (148 мм на 210 мм), Letter (216 мм на 279 мм). Якщо потрібних розмірів паперу серед стандартних немає, можна у полях з лічильником Ширина і Висота встановити необхідні розміри
Властивість орієнтація Властивість орієнтація визначає положення аркуша паперу і може набувати одне з двох значень: книжкова (ширина менше висоти) або альбомна (ширина більше висоти) - Значенння цієї властивості встановлюється на вкладці Поля.
Властивість розміри полів Сторінка має чотири поля: ліве, праве, верхнє та нижнє. Їхні розміри можна встановити на вкладці Поля за допомогою відповідних полів з лічильником. Ліве поле використовується для скріплення аркушів, тому його розмір варто встановлювати не менше 2,5-3 см. Праве поле найчастіше залишається порожнім, тому його розмір встановлюють 1,5-2 см. На верхньому і нижньому полі може міститися допоміжна інформація, тому їхні розміри встановлюють в залежності від того, будуть вони порожні чи ні.
Властивість розміри полів Розміри полів можна встановити також за допомогою горизонтальної та вертикальної лінійки. Кожна з них має сіру і білу частини. Сірі частини визначають поля, а білі — робочу частину сторінки.
Правила введення тексту Встановіть шрифт (наприклад, Times New Roman) і його розмір (наприклад, 12 або 14), колір шрифту (наприклад, чорний), якими буде введена основна частина тексту. Встановіть нульові значення відступів абзацу зліва її справа і відступу першого рядка. Введіть заголовок. Введіть перший абзац. Запишіть документ до своєї папки. Виділіть заголовок, збільшіть розмір шрифту, встановіть накреслення напівжирне, вирівнювання по центру, інтервал після (наприклад, в пт).
Правила введення тексту Виділіть перший абзац, встановіть відступ першого рядка (наприклад, 1 см), вирівнювання (наприклад, за шириною). Якщо значення властивостей фрагментів абзацу (шрифт, розмір, накреслення, підкреслення, колір та інші) відрізняються від встановлених, то послідовно виділіть їх і встановіть для кожного необхідні значення потрібних властивостей. Запишіть нову версію документа в ту ж саму папку з тим же іменем.
Правила введення тексту Встановіть курсор у кінець першого абзацу, натисніть клавішу Enter і введіть текст наступного абзацу. Після введення кожних двох-трьох абзаців змініть, при необхідності, значення їхніх властивостей або властивостей їхніх фрагментів і збережіть нову версію документа.
Графічні зображення в документі Документ Word може містити не тільки текст, а й графічні зображення. Для вставки до документа графічного зображення потрібно в меню Вставка вибрати Малюнок, а потім Картинки або 3 файлу. Команда Картинки відкриває область завдань Картинки, в якій можна знайти картинки з потрібної тематики (наприклад, про спорт), які входять до стандартної колекції Microsoft Clipart.
Схожі презентації
Категорії