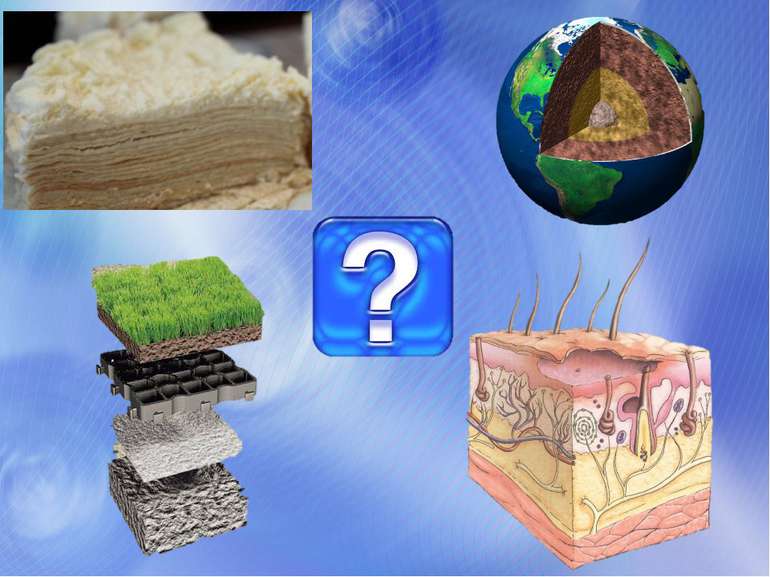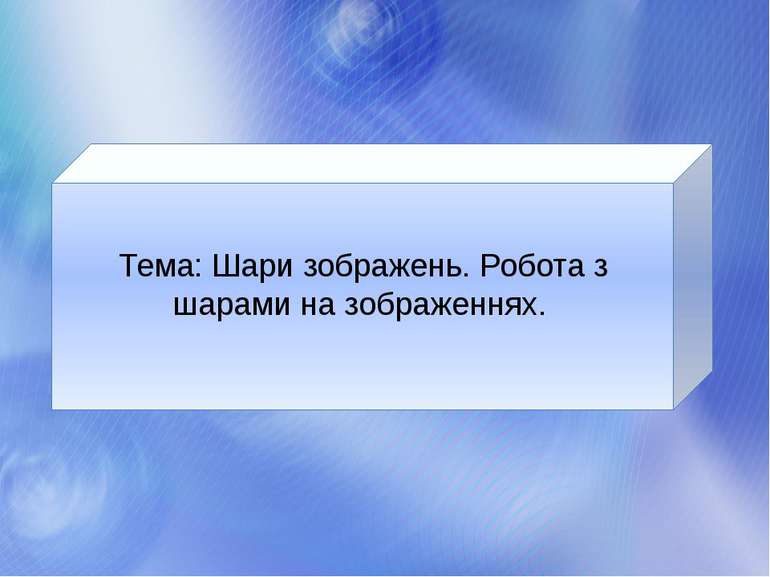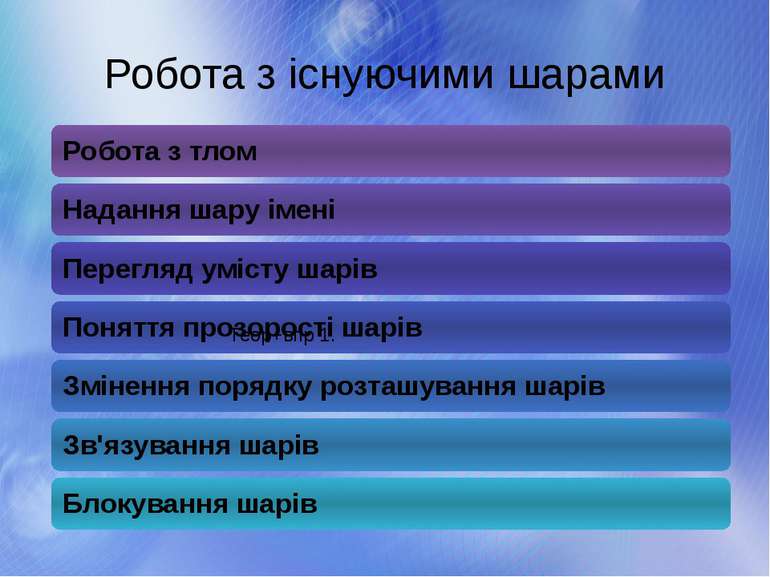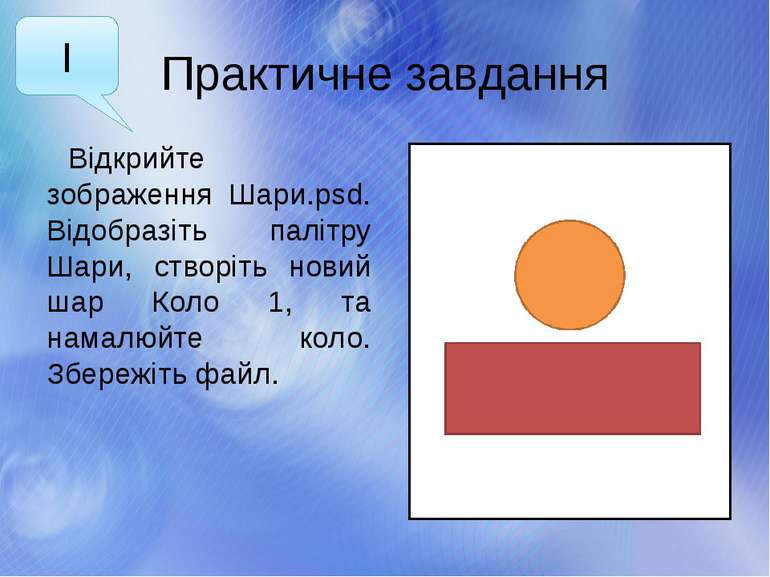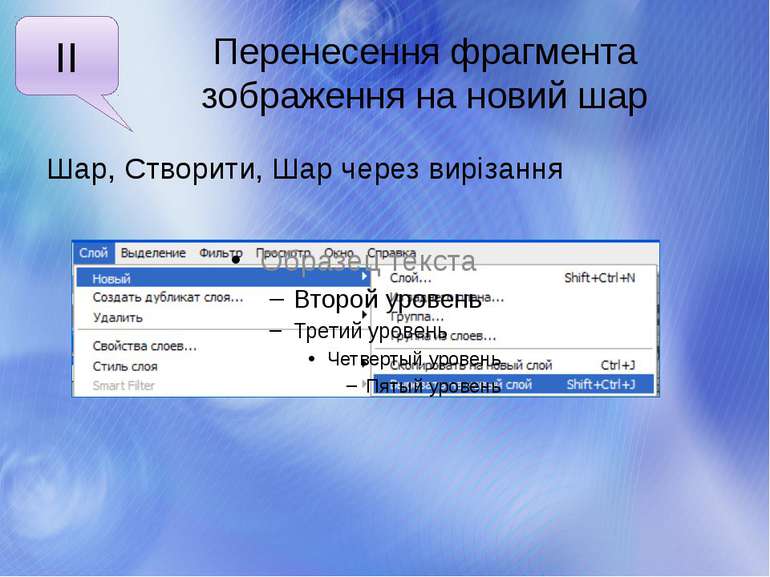Презентація на тему:
Шари зображень. Робота з шарами на зображеннях
Завантажити презентацію
Шари зображень. Робота з шарами на зображеннях
Завантажити презентаціюПрезентація по слайдам:
Виявилося раптом, що світ складається з декількох шарів: на самій поверхні - тонкий целофан знайомих голосів, під ним - слизький шовк сонячного світла, ще глибше - неміцний, але цілющий марлевий бинт звичного домашнього інтер'єру, а під ним - товстий повстяний шар небуття, темряви , яку відчуваєш не очима, а всім тілом ... Енциклопедія міфів. Справжня історія Макса Фрая
Робота з тлом Відкритий малюнок або фотографія – на палітрі Шари буде відображено єдиний шар, що має назву Тло. Після того як частину зображення фонового шару виділити і видалити за допомогою клавіші Delete чи Ластик, її місце заповниться фоновим кольором, заданим на панелі інструментів. Всі шари документу розташовуються понад шаром Тло. Для фонового шару не можна задавати ступінь прозорості. Фоновий шар можна перетворити на звичайний: Шар, Створити, Шар з тла (і навпаки: Шар, Створити, Тло з шару) Діалогове вікно створення нового шару
Надання шару імені За замовчуванням програма надає імена шарам – слово Шар із додаванням до нього числа. Це не зовсім зручно. Двічі клацнути шар на однойменній палітрі та в діалоговому вікні ввести нове ім'я.
Перегляд вмісту шарів Шар малюнка можна приховувати або знову робити його видимим, клацаючи маленький значок із зображенням ока – індикатор видимості. Щоб приховати всі шари, крім одного, слід клацнути індикатор видимості потрібного шару, утримуючи натиснутою клавішу ALT.
Поняття прозорості шарів Прозорі ділянки шару заповнюються сірими і білими шашками. Якщо відображуються лише шашки, то це означає, що відповідна частина шару повністю прозора. Повна відсутність шашок свідчить про те, що ділянка непрозора. Коли є шашки і малюнок – ділянка напівпрозора. Зображення квітки: непрозоре на 100%, непрозоре на 50%
Змінення порядку розташування шарів Розташування шарів на палітрі Шари відповідає порядку, в якому вони виводяться на екран. Їх послідовність можна змінити, перетягнувши шар мишею. При цьому змінюється вказівник миші, шар стає напівпрозорим.
Зв'язування шарів Щоб зв'язати шари, тримаючи натиснутою клавішу Shift, слід послідовно клацнути їх на палітрі Шари. Після цього у меню Палітри вибрати команду Зв'язати шари і біля кожного з цих шарів з'явиться значок із зображенням ланок ланцюга. Після цього можна застосувати команди трансформації меню Редагування, Трансформувати для переміщення, масштабування, обертання тощо перетворення зв'язаних між собою шарів. + →
Блокування шарів На палітрі Шари містяться 4 кнопки для захисту вмісту шарів від модифікації. Блокувати прозорі піксели Блокувати розташування Блокувати піксели зображення Заблокувати все
Практична робота з існуючими шарами Відкрийте зображення Рибки.psd, яке містить багато шарів. Послідовно відобразіть вміст кожного шару, запишіть імена шарів. Заблокуйте будь який шар і спробуйте на ньому щось намалювати. Зробіть висновки.
Створення нових шарів Новий шар можна створити в три способи: 1). Шар, Створити, Шар, у діалоговому вікні Створити шар задати ім'я шару та його властивості. I
Створення нових шарів 2). У меню палітри шарів вибрати команду Створити шар і в діалоговому вікні задати ім'я та його властивості I
Створення нових шарів 3). Клацнути кнопку Створити новий шар на палітрі Шари, створити новий шар, назвати його Шар 1, і розташувати його безпосередньо над поточним. I
Практичне завдання Відкрийте зображення Шари.psd. Відобразіть палітру Шари, створіть новий шар Коло 1, та намалюйте коло. Збережіть файл. I
Створення нового шару з умістом Для об'єкта перенесеного з іншого документу чи іншого шару буде створено окремий шар, який можна переміщувати, редагувати, по різному розташовувати в ”стосі”. II
Копіювання фрагмента зображення на новий шар Копіювання фрагмента зображення на новий шар – Шар, Створити, Шар через копіювання. II
Перетягування шару з іншого документа Виділити у вихідному документі шар, який потрібно копіювати, клацнути його ім'я чи мініатюру, втримуючи кнопку миші, перетягнути цей шар на зображення, куди його має бути скопійовано, відпустити кнопку миші. Новий шар буде розміщено над поточним шаром малюнка. II
Практичне завдання Відкрийте зображення Соняшник.psd. Відобразіть палітру Шари, створіть нові шари методом копіювання та методом вирізання, дайте їм назву. Збережіть файл. Порівняйте вміст шару Тло палітри Шари. II
Дублювання шарів Створити точну копію шару: 1). Зробити вихідний шар поточним, у меню Шар або в меню палітри Шари вибрати команду Дублювати шар. Відкриється однойменне діалогове вікно, де у списку документ слід вибрати будь-який відкритий документ або пункт Створити і ввести ім'я створюваного документа, у який буде скопійовано шар. III
Практичне завдання III Відкрийте зображення Соняшник.psd. Відобразіть палітру Шари, створіть новий шар методом дублювання, дайте йому назву. Збережіть файл.
Видалення шарів На палітрі Шари: Зробити шар поточним, Шар, Видалити, Шар Перетягти мініатюру або ім'я шару на кнопку із зображенням кошика внизу палітри. Зробивши шар поточним, клацнути кнопку із зображенням кошика, підтвердити видалення. Зробивши шар поточним, клацнути кнопку із зображенням кошика, утримуючи кнопку ALT. IV
Практичне завдання IV Відкрийте зображення Рибки.psd, яке містить багато шарів. Видаліть будь який з шарів. Збережіть зображення.
Змішування шарів В основу ефекту змішування шарів, або змішування кольорів, покладено певний алгоритм змінення кольорів пікселів. Виділити будь-який шар і у списку, що розкривається в лівому верхньому куті палітри Шари, вибрати спосіб, або режим змішування. V
Практичне завдання на змішування шарів Відкрийте зображення Змішування.tif, яке містить шари Зображення, Червоний шар, Жовтий шар. Зробіть активним шар Зображення та застосуйте на палітрі Шари режим змішування Розбіжність. Як змінилось зображення? Застосуйте режим змішування Лінійне світло. Розмістіть жовтий шар над червоним. Як тепер змінилось зображення? Застосуйте режим змішування Тон. Збережіть зображення. V
Стилі шарів Набір ефектів, застосованих до конкретного шару, називається його стилем. Стиль поточного шару малюнка настроюється в діалоговому вікні Стиль шару. 1). Шар, Стиль, Параметри накладання 2). У меню палітри Шари Параметри накладання. 3). Двічі клацнути мініатюру шару. VI
Зведення шарів Під час створення малюнку ми працюємо з багатьма шарами, це зручно, але розмір файлу зростає. Завершивши новий етап роботи, слід звести (об'єднати)вже готові шари в один. Утримуючи кнопку ALT, вибрати з меню Палітри Шари одну з команд: Об'єднати шари, Об'єднати видимі, Виконати зведення зображення. I, II, III, IV, V, VI
Робота з текстовими шарами За замовчуванням у разі введення тексту з використанням інструментів групи Текст автоматично буде створено новий шар. Текстові шари можна редагувати, трансформувати, модифікувати з допомогою стилів. На мініатюрі текстового шару завжди зображено велику літеру ”Т”. Для редагування введеного тексту слід двічі кликнути цю мініатюру. I, II, III, IV, V, VI
Практичне завдання з текстовими шарами I, II, III, IV, V, VI Відкрийте файл з яким ви працювали. Оберіть інструмент Вертикальний текст і намалюйте рамку для тексту. Уведіть у рамку текст, що відповідає змісту зображення, задайте розмір шрифту 170пт, змініть шрифт, застосуйте ефект тіні. Збережіть зображення.
Висновки Робота з шарами Які палітри та інструменти застосовуються? Як змінюється зображення? Створення нового порожнього шару Створення нового шару з умістом Дублювання шарів Видалення шарів Змішування шарів Стилі шарів
Домашнє завдання Обрати з папки Завдання будь яке багатошарове зображення. Застосувати до нього всі види роботи з шарами зображень на власний вибір. Зберегти зображення.
Схожі презентації
Категорії