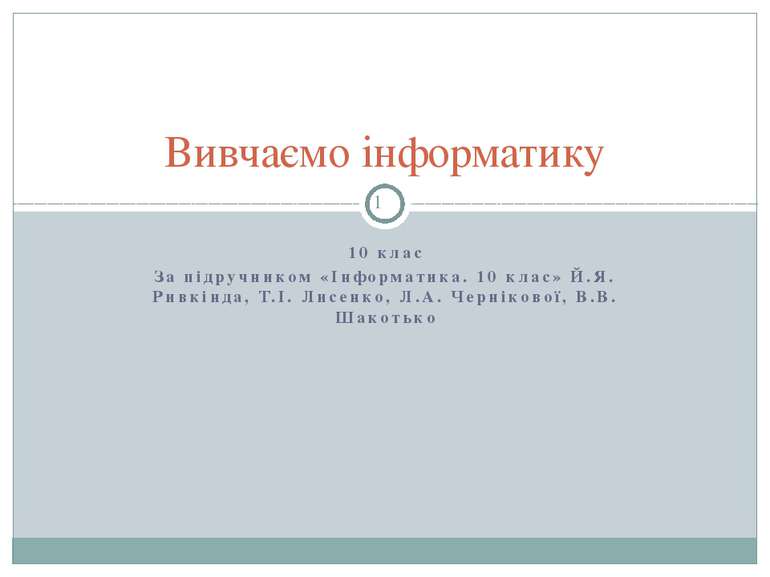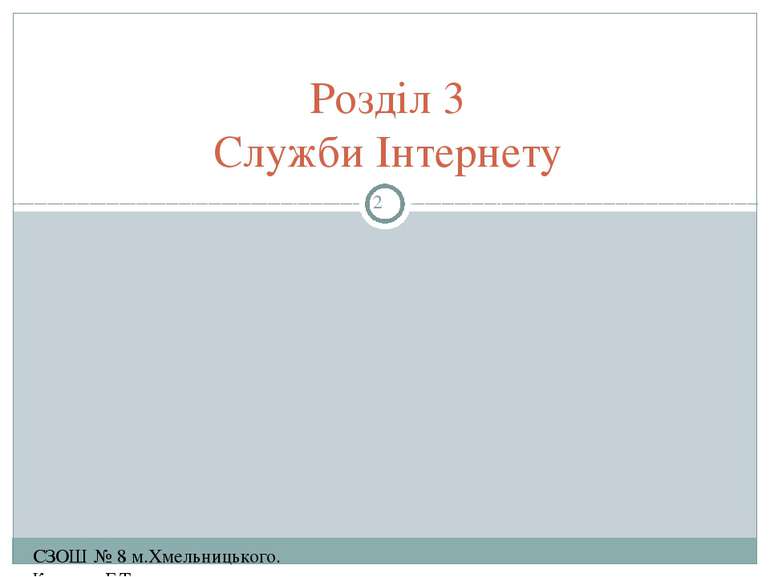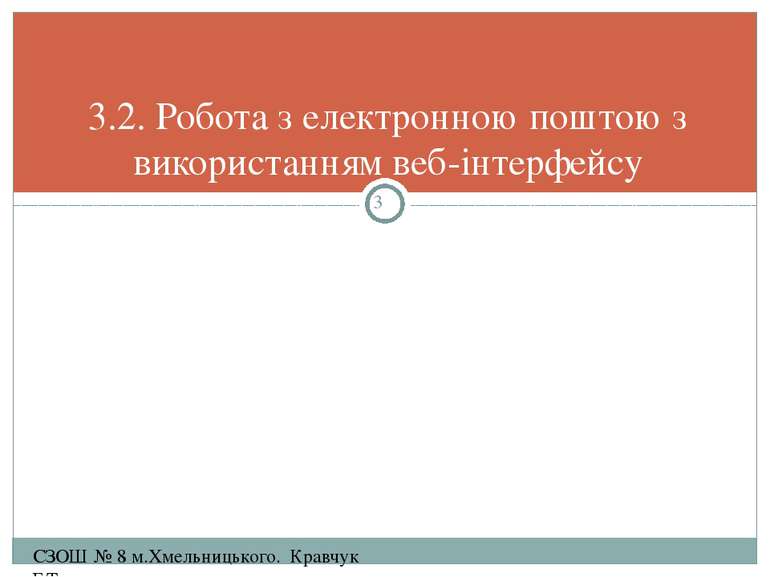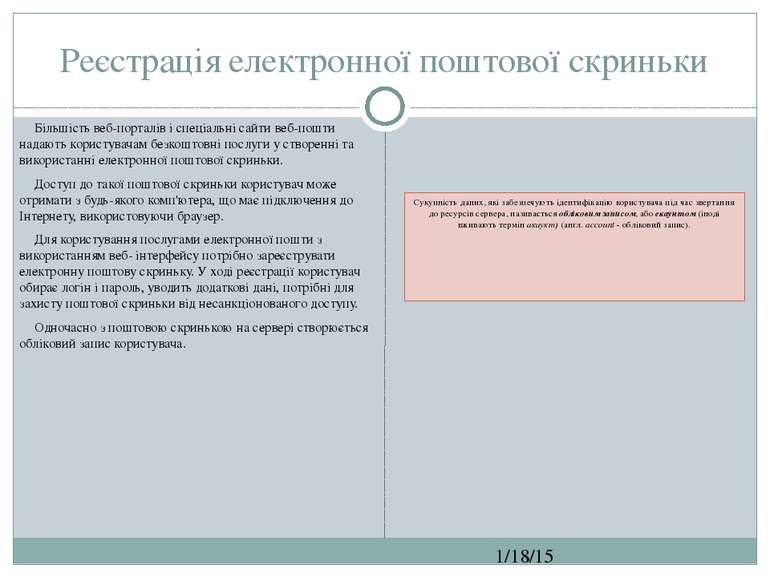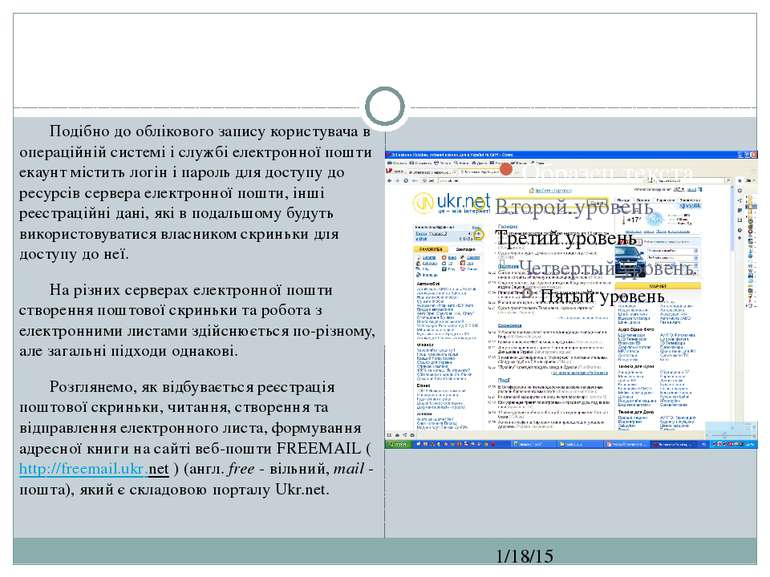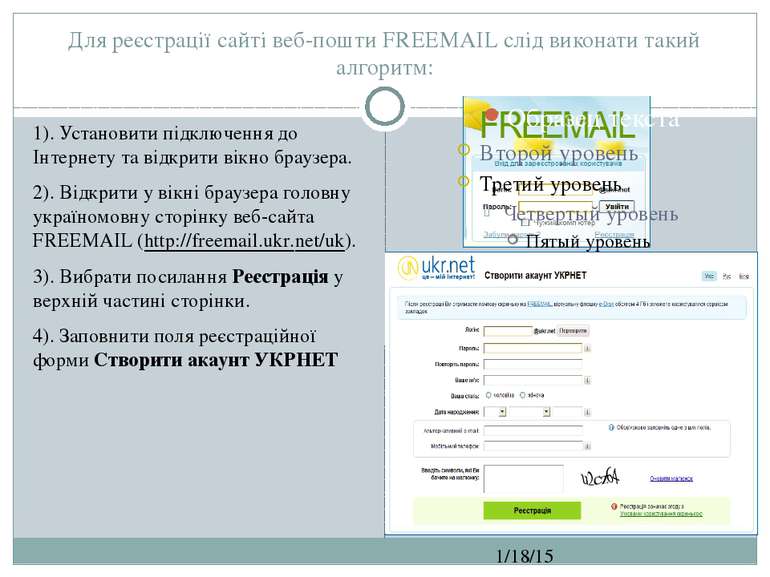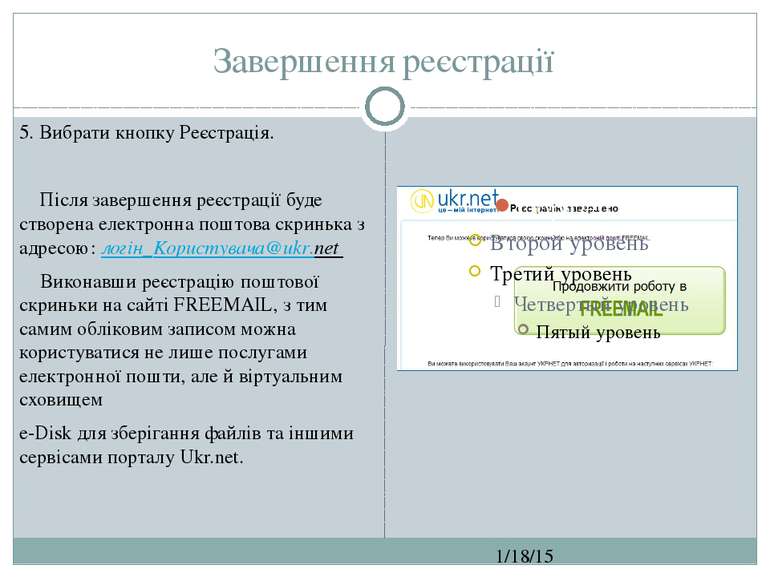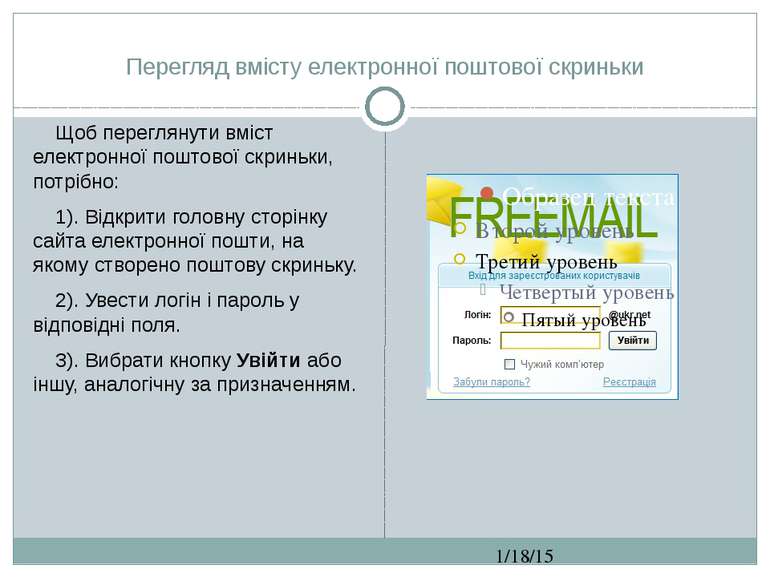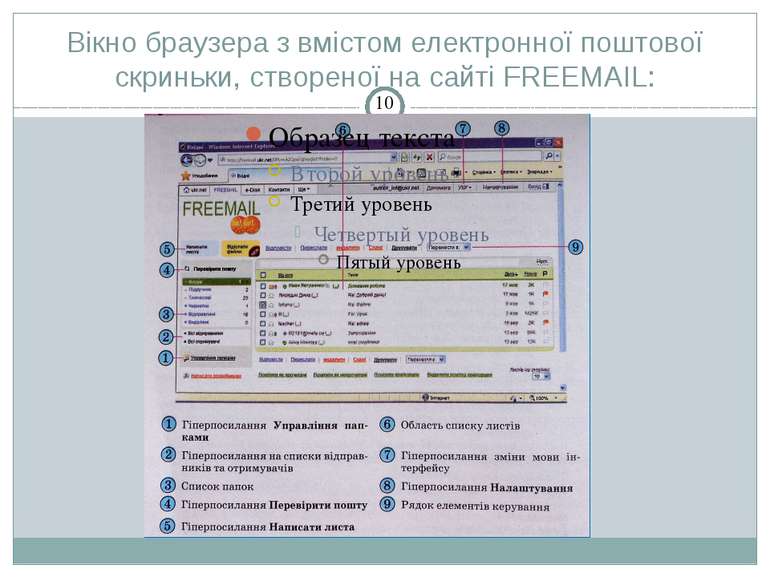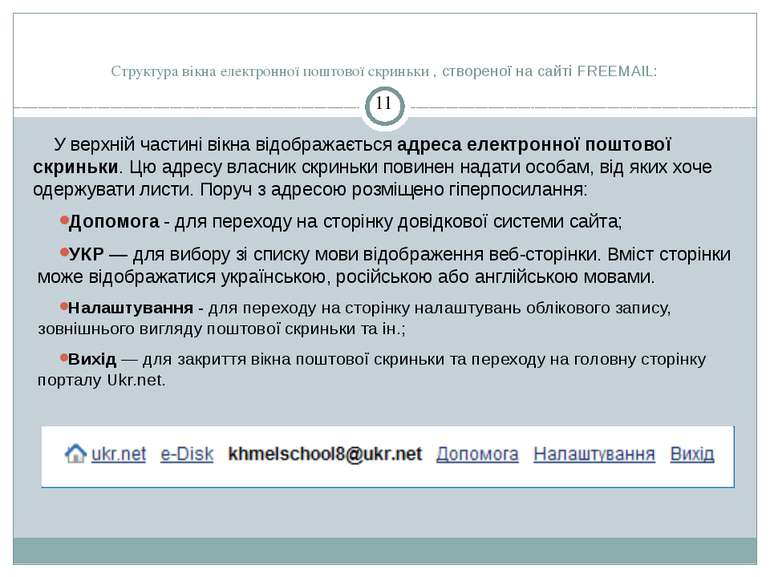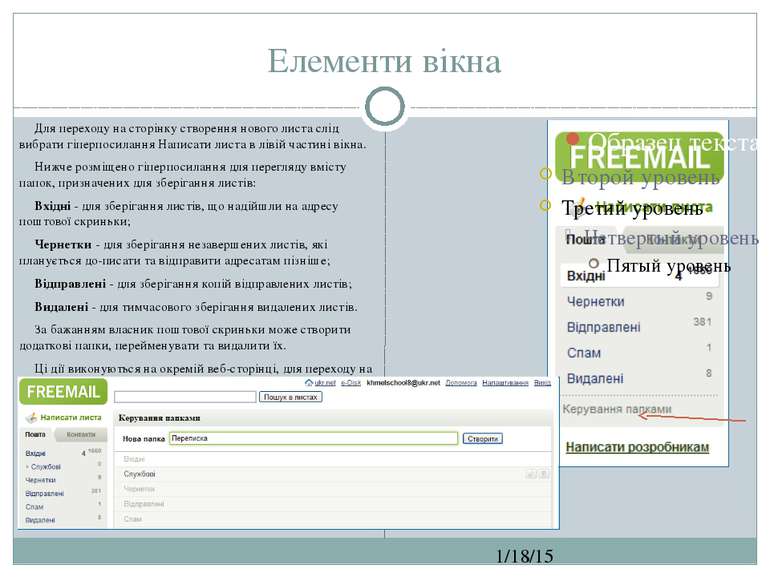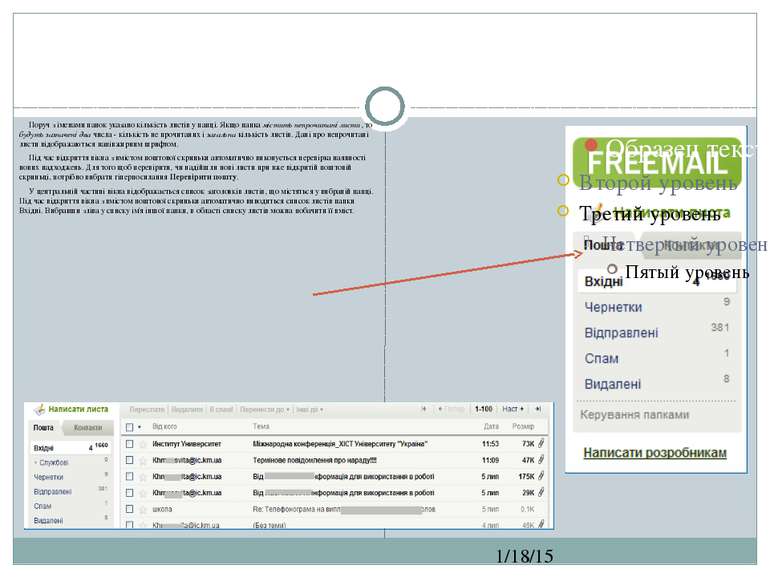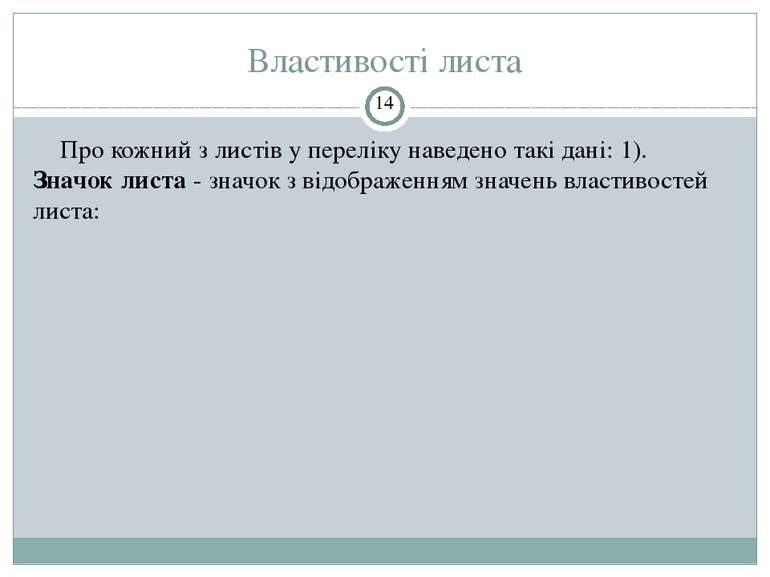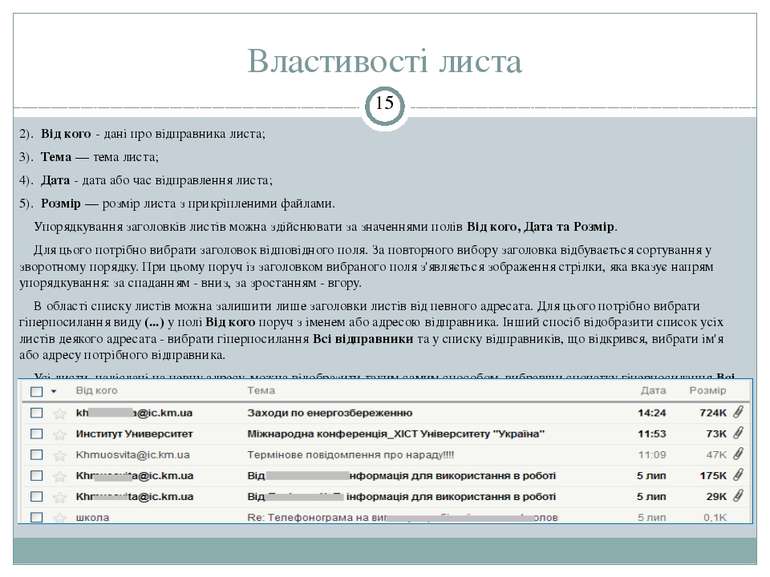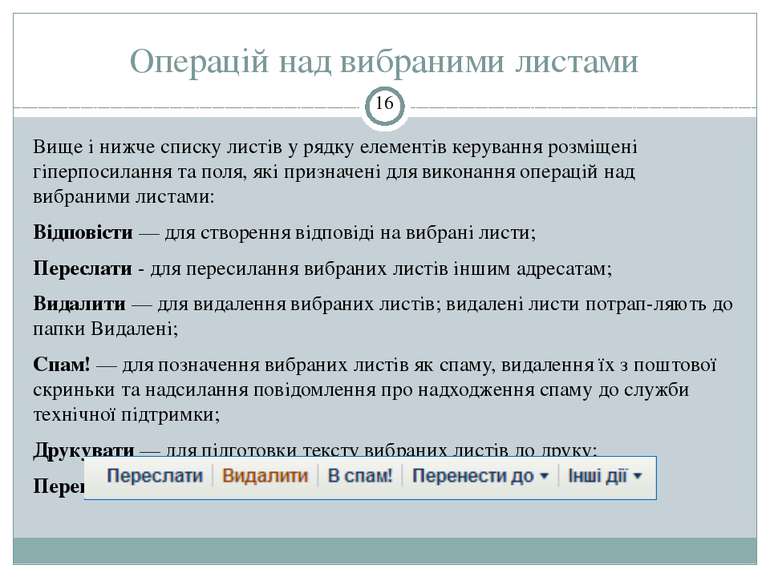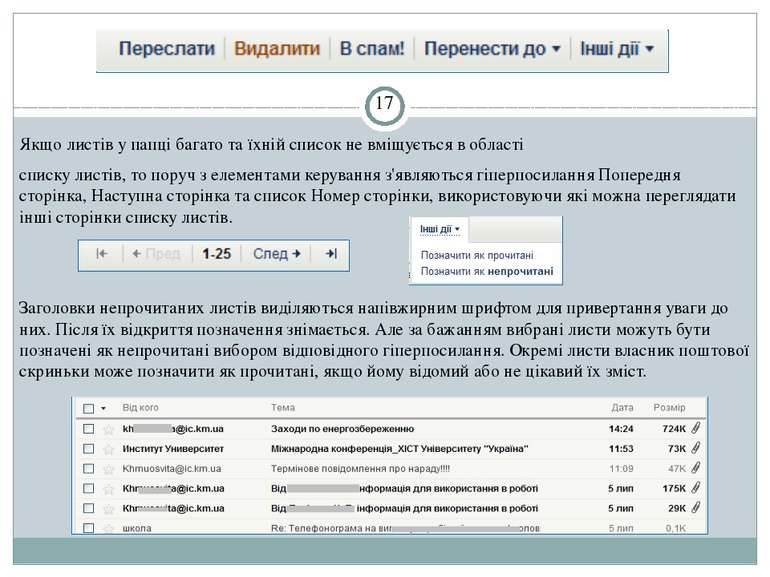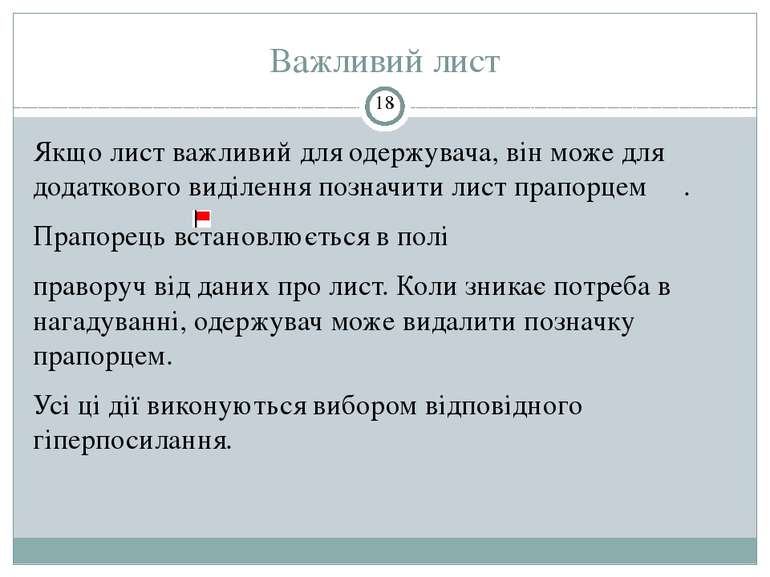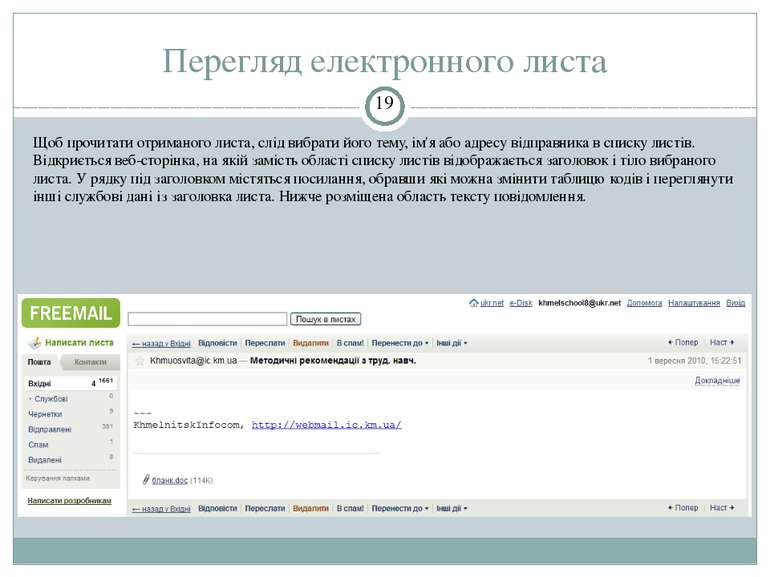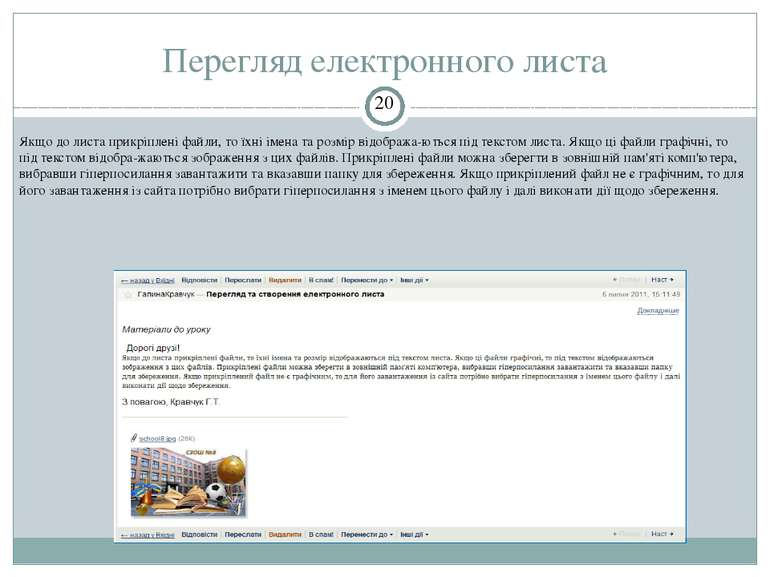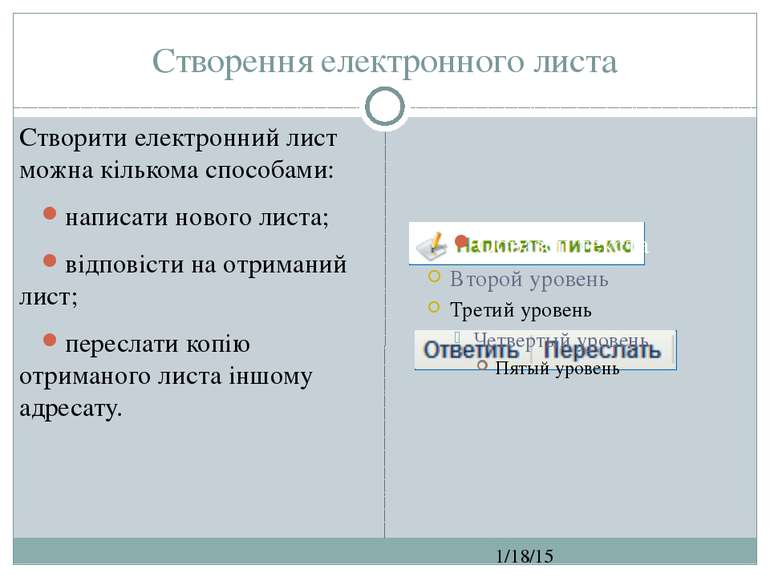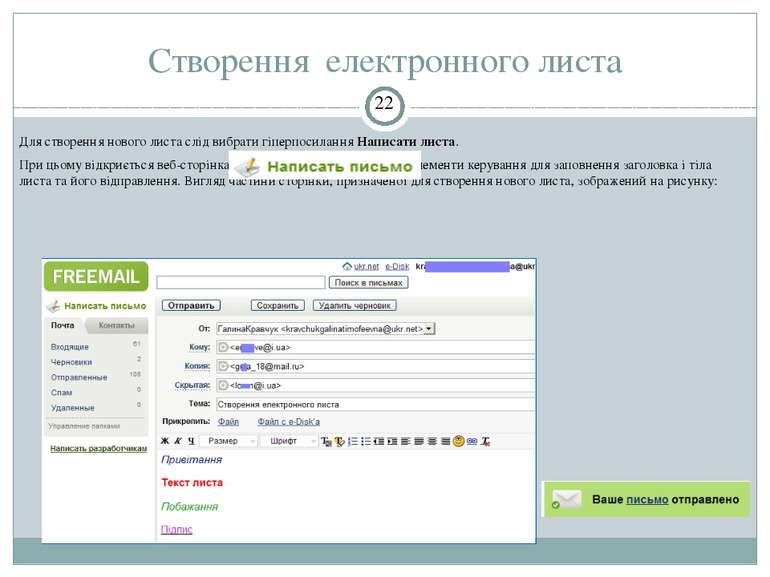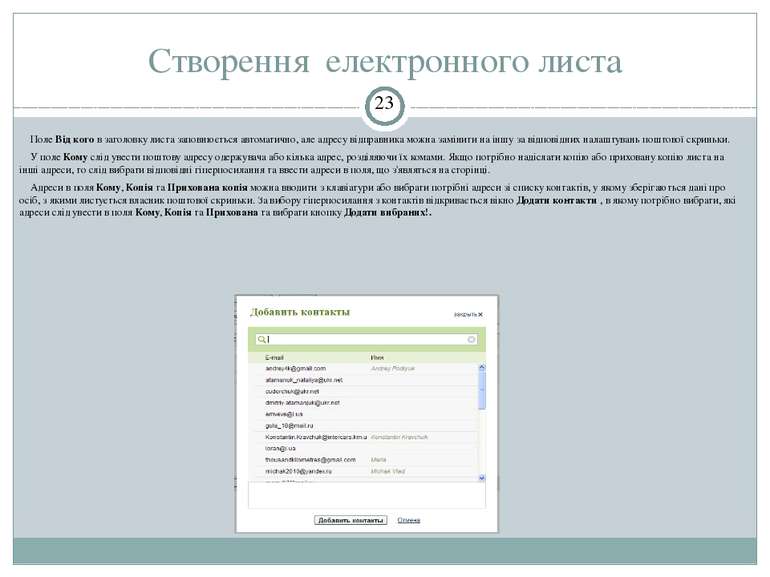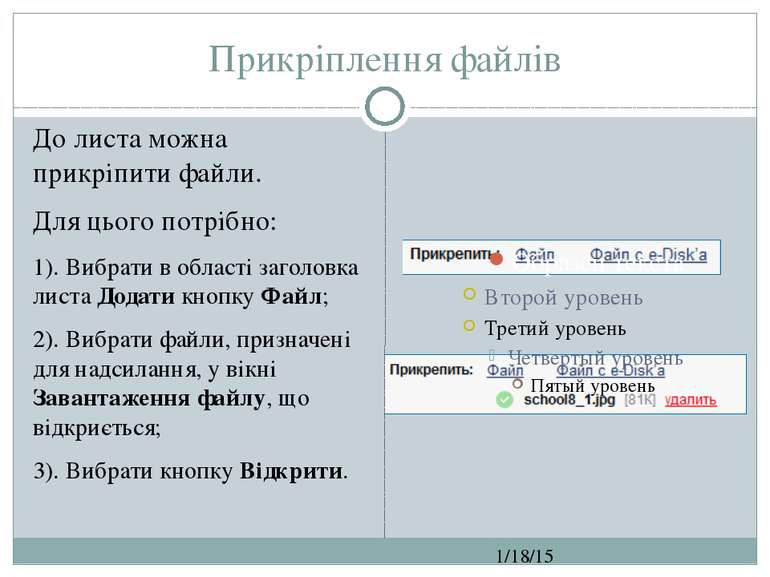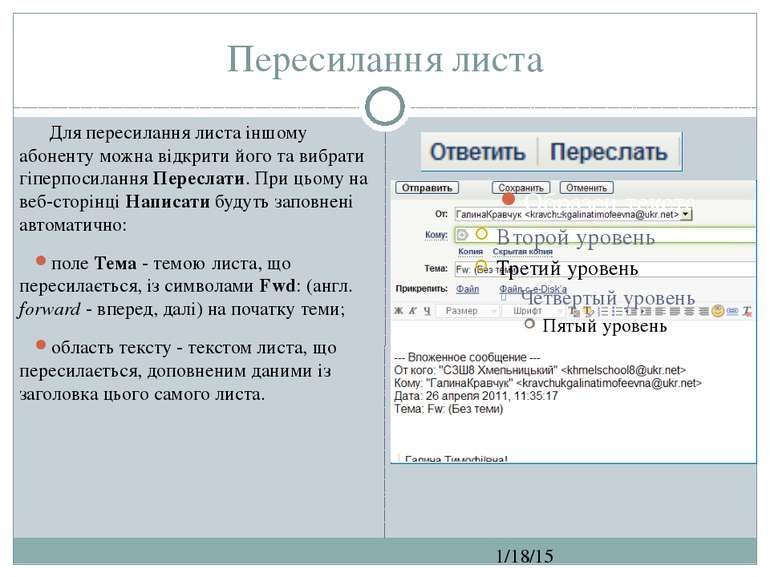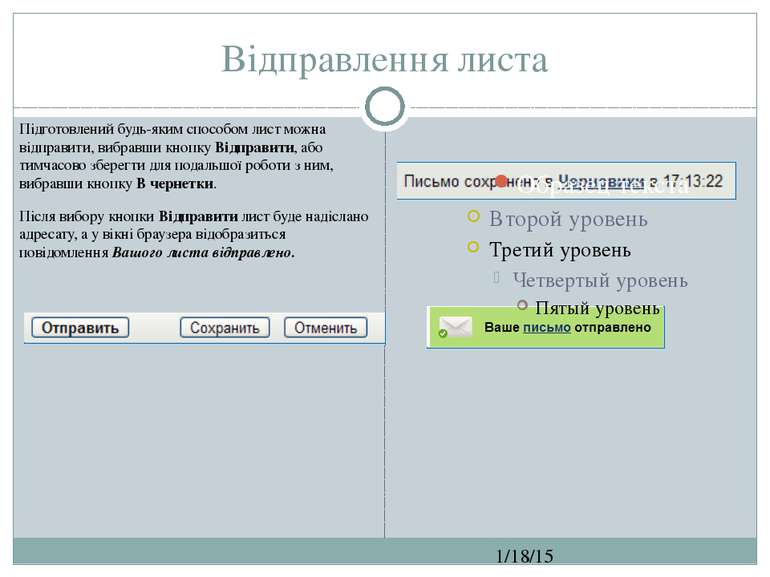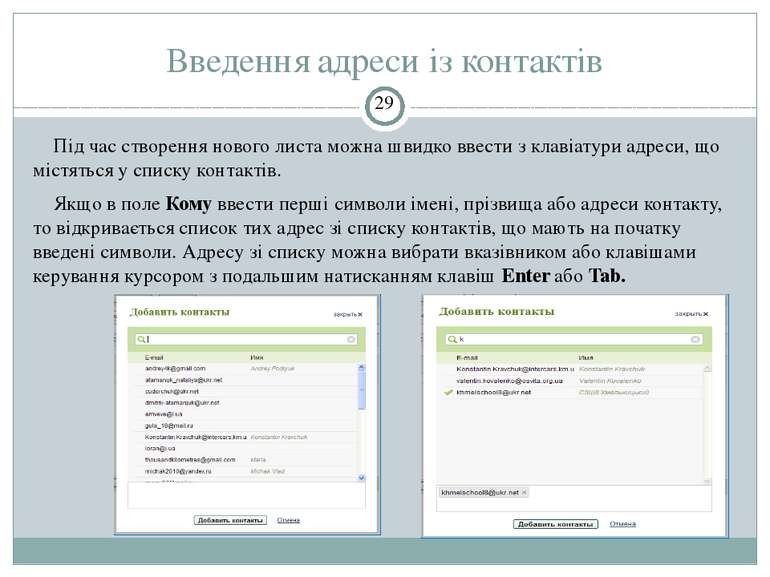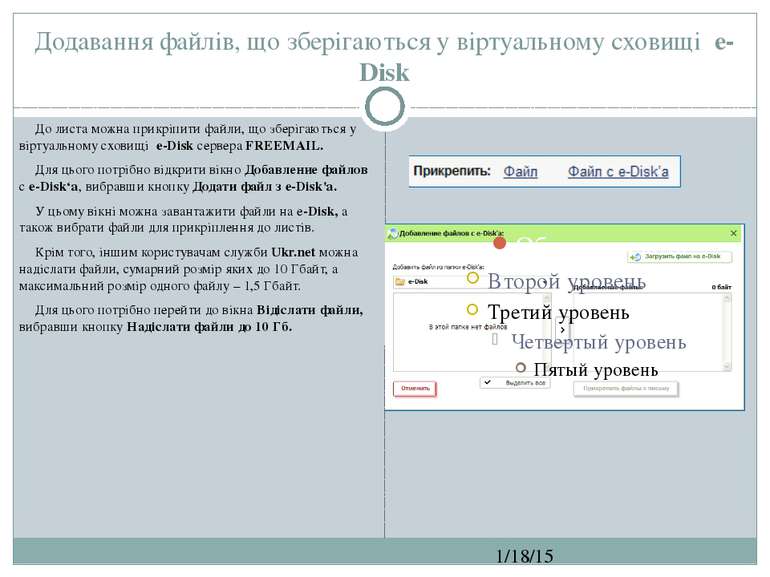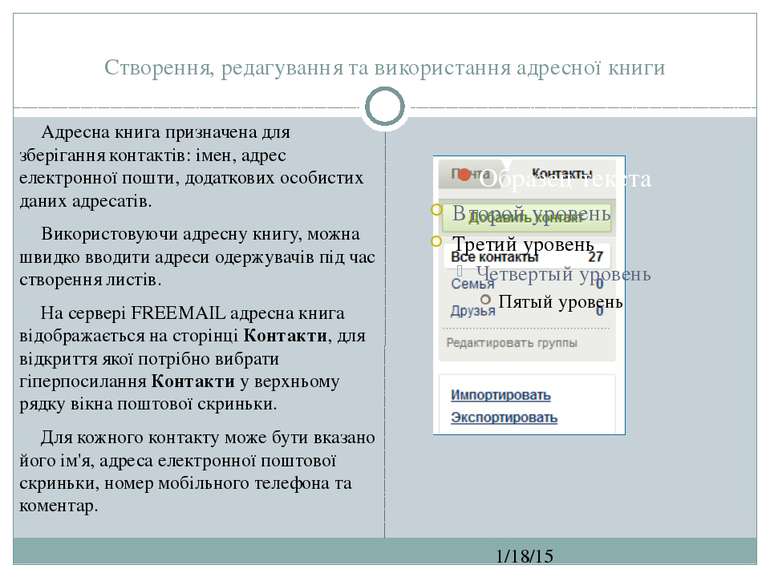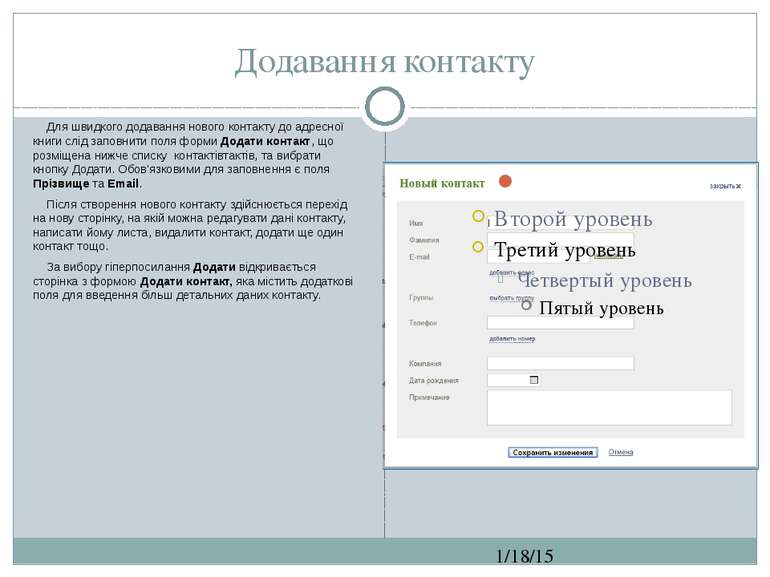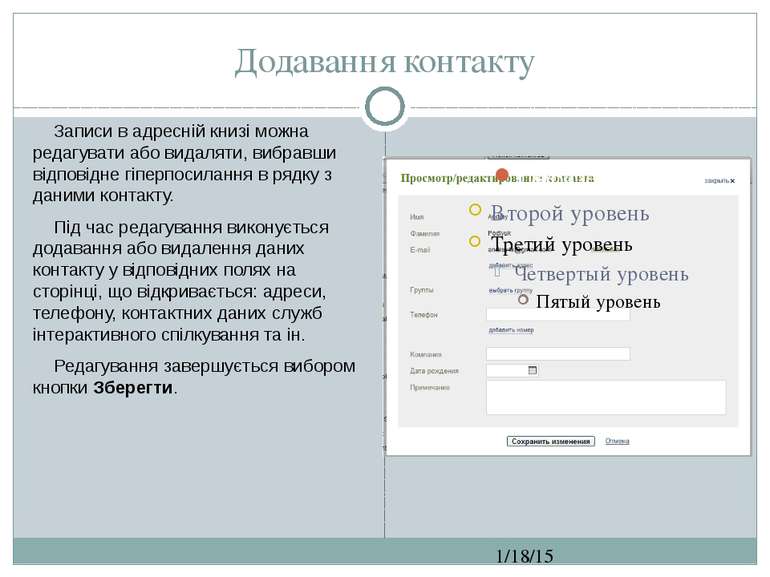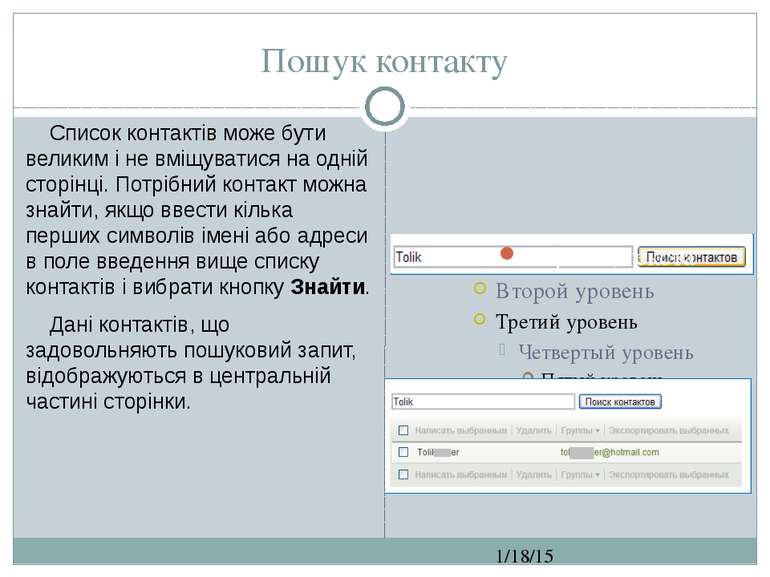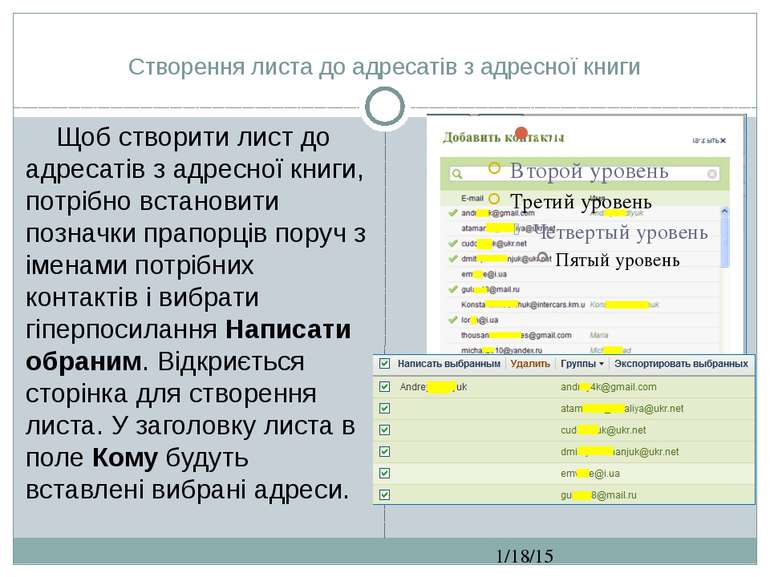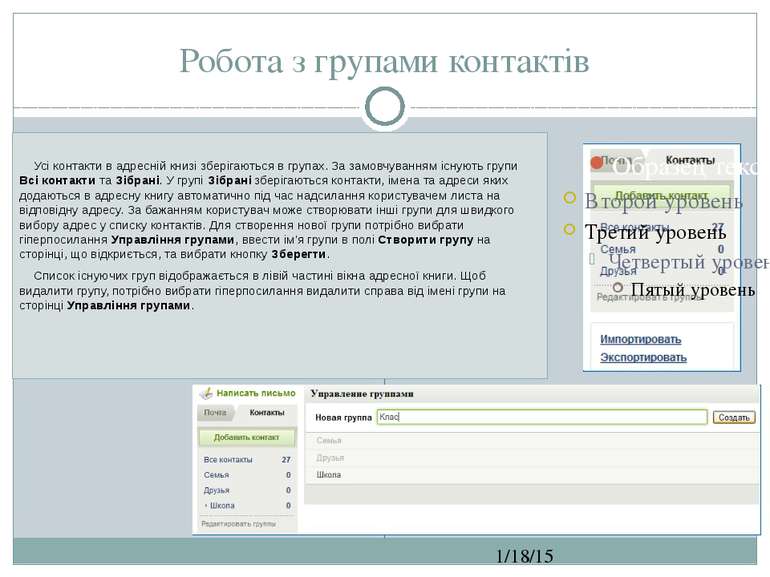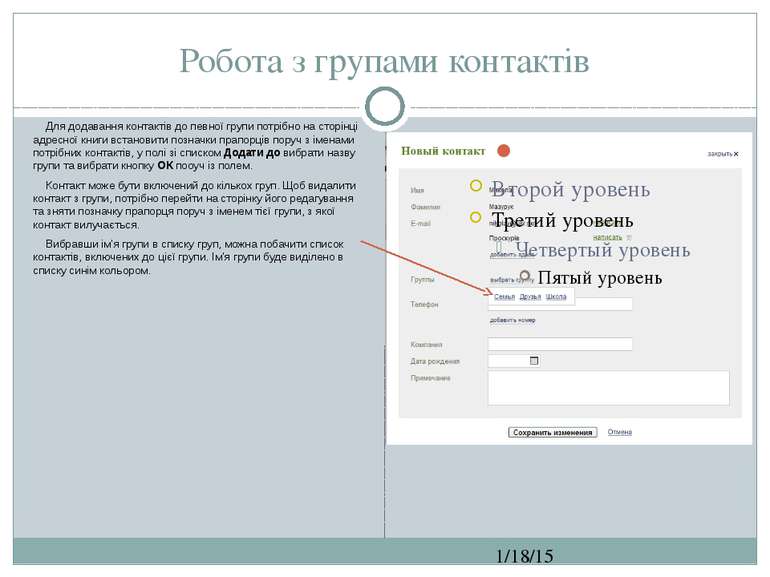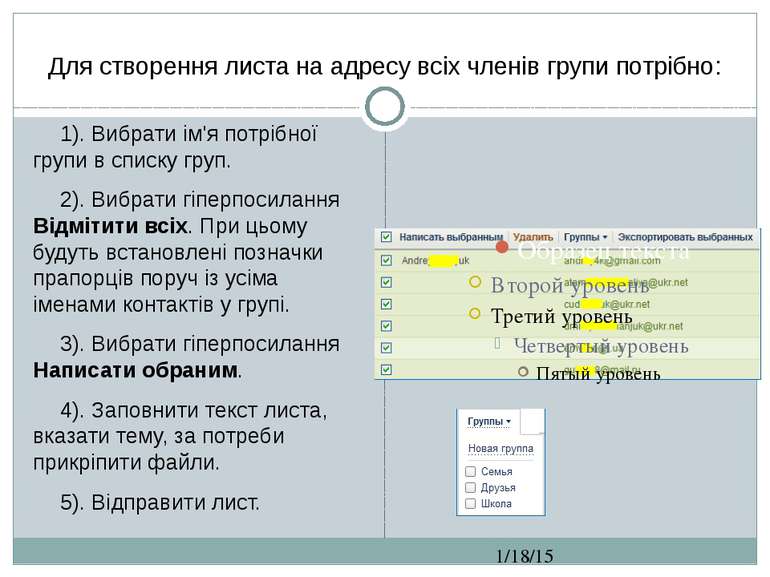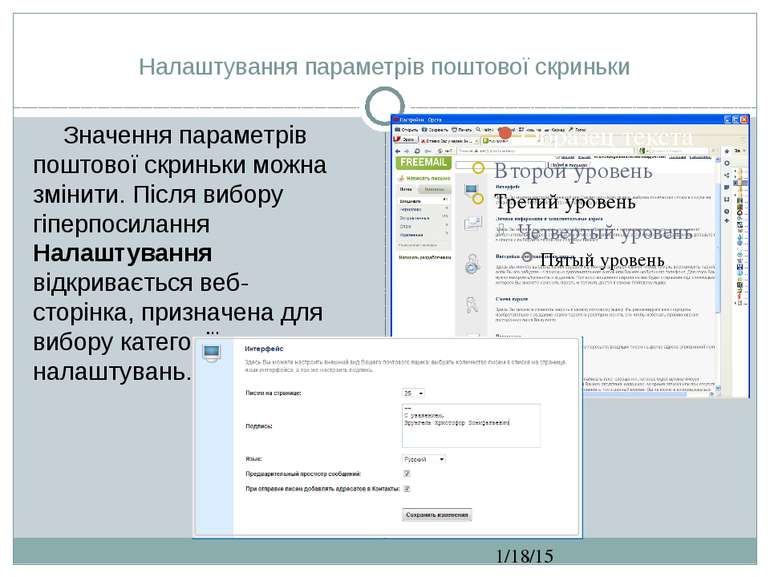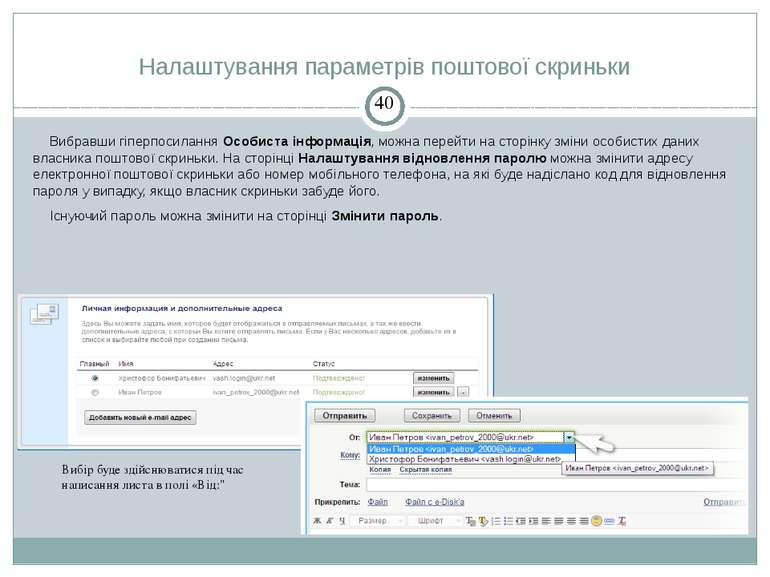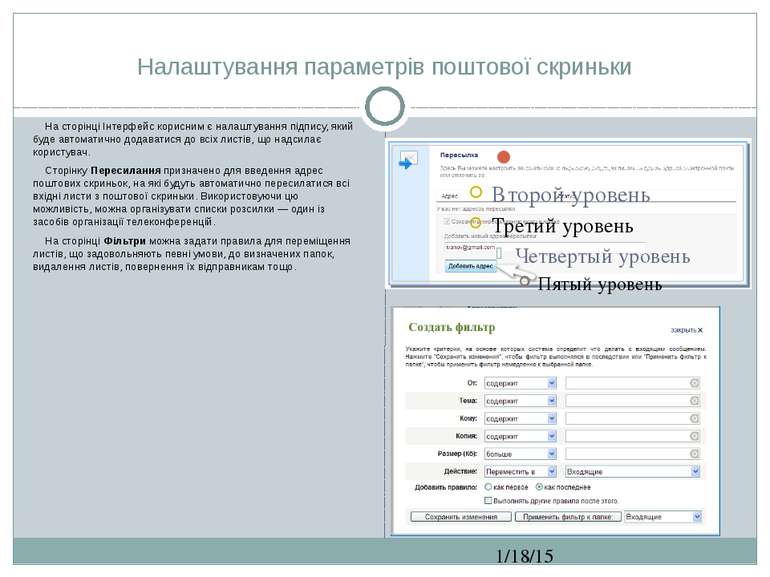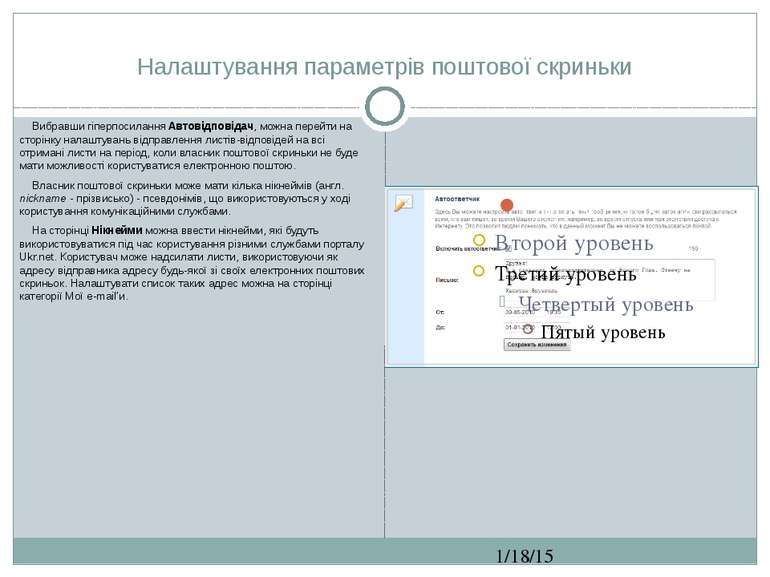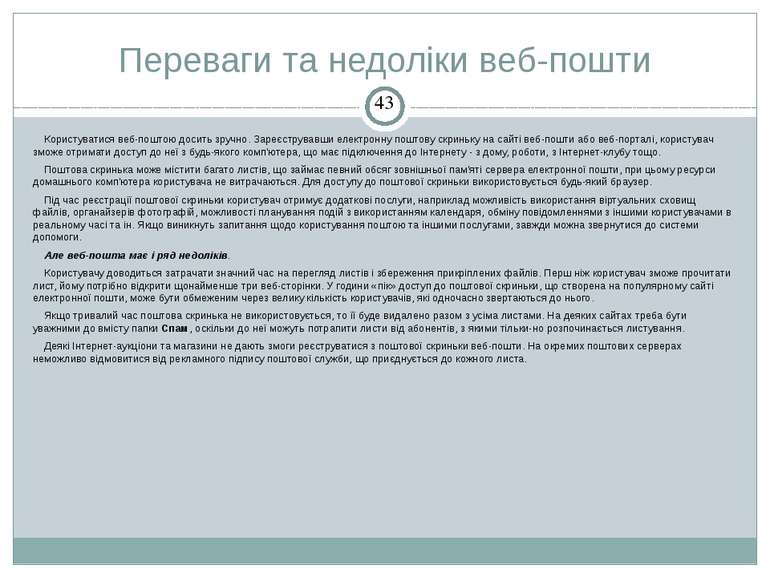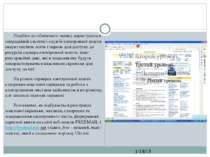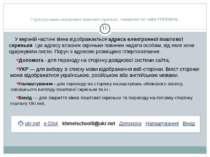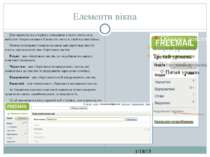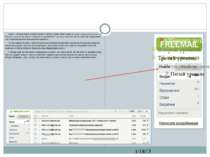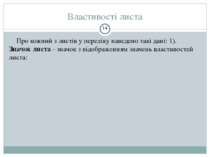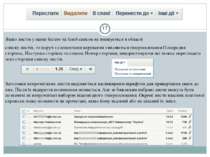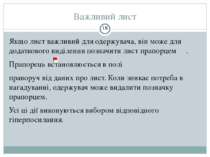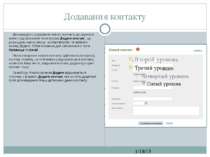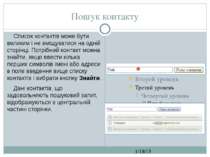Презентація на тему:
Робота з електронною поштою з використанням веб-інтерфейсу
Завантажити презентацію
Робота з електронною поштою з використанням веб-інтерфейсу
Завантажити презентаціюПрезентація по слайдам:
10 клас За підручником «Інформатика. 10 клас» Й.Я. Ривкінда, Т.І. Лисенко, Л.А. Чернікової, В.В. Шакотько Вивчаємо інформатику СЗОШ № 8 м.Хмельницького. Кравчук Г.Т.
3.2. Робота з електронною поштою з використанням веб-інтерфейсу СЗОШ № 8 м.Хмельницького. Кравчук Г.Т.
Реєстрація електронної поштової скриньки СЗОШ № 8 м.Хмельницького. Кравчук Г.Т. Більшість веб-порталів і спеціальні сайти веб-пошти надають користувачам безкоштовні послуги у створенні та використанні електронної поштової скриньки. Доступ до такої поштової скриньки користувач може отримати з будь-якого комп'ютера, що має підключення до Інтернету, використовуючи браузер. Для користування послугами електронної пошти з використанням веб- інтерфейсу потрібно зареєструвати електронну поштову скриньку. У ході реєстрації користувач обирає логін і пароль, уводить додаткові дані, потрібні для захисту поштової скриньки від несанкціонованого доступу. Одночасно з поштовою скринькою на сервері створюється обліковий запис користувача. Сукупність даних, які забезпечують ідентифікацію користувача під час звертання до ресурсів сервера, називається обліковим записом, або екаунтом (іноді вживають термін акаукт) (англ. account - обліковий запис).
СЗОШ № 8 м.Хмельницького. Кравчук Г.Т. Подібно до облікового запису користувача в операційній системі і службі електронної пошти екаунт містить логін і пароль для доступу до ресурсів сервера електронної пошти, інші реєстраційні дані, які в подальшому будуть використовуватися власником скриньки для доступу до неї. На різних серверах електронної пошти створення поштової скриньки та робота з електронними листами здійснюється по-різному, але загальні підходи однакові. Розглянемо, як відбувається реєстрація поштової скриньки, читання, створення та відправлення електронного листа, формування адресної книги на сайті веб-пошти FREEMAIL (http://freemail.ukr.net ) (англ. free - вільний, mail - пошта), який є складовою порталу Ukr.net.
Для реєстрації сайті веб-пошти FREEMAIL слід виконати такий алгоритм: СЗОШ № 8 м.Хмельницького. Кравчук Г.Т. 1). Установити підключення до Інтернету та відкрити вікно браузера. 2). Відкрити у вікні браузера головну україномовну сторінку веб-сайта FREEMAIL (http://freemail.ukr.net/uk). 3). Вибрати посилання Реєстрація у верхній частині сторінки. 4). Заповнити поля реєстраційної форми Створити акаунт УКРНЕТ
Заповнення полів реєстраційної форми Створити акаунт УКРНЕТ СЗОШ № 8 м.Хмельницького. Кравчук Г.Т. Логін - може включати великі та малі літери англійського алфа віту, цифри, символи дефіс і підкреслення. Логін повинен бути унікальним. Щоб бути певним, що введений логін не використовується іншим користувачем, потрібно вибрати кнопку Перевірити; Пароль - довжина пароля від 6 символів; може включати великі та малі літери англійського алфавіту, цифри, символи дефіс і підкреслення; Повторіть пароль - повторне введення пароля, призначене для виключення помилок під час уведення; Ваше ім'я - ім'я, яке буде зазначене під час надсилання листа як ім'я відправника; Ваша стать; Дата народження; Країна, Область, Місто - місце проживання власника електронної поштової скриньки; Альтернативний e-mail - адреса електронної поштової скриньки, на яку буде відправлено пароль, якщо користувач його забуде; Мобільний телефон - номер телефону, на який буде відправлено пароль, якщо користувач його забуде; Введіть символи, які Ви бачите на малюнку, - поле для введення коду, який підтверджує виконання реєстрації людиною, а не програмою.
Завершення реєстрації СЗОШ № 8 м.Хмельницького. Кравчук Г.Т. 5. Вибрати кнопку Реєстрація. Після завершення реєстрації буде створена електронна поштова скринька з адресою: логін_Kopucmyвачa@ukr.net Виконавши реєстрацію поштової скриньки на сайті FREEMAIL, з тим самим обліковим записом можна користуватися не лише послугами електронної пошти, але й віртуальним сховищем e-Disk для зберігання файлів та іншими сервісами порталу Ukr.net.
Перегляд вмісту електронної поштової скриньки СЗОШ № 8 м.Хмельницького. Кравчук Г.Т. Щоб переглянути вміст електронної поштової скриньки, потрібно: 1). Відкрити головну сторінку сайта електронної пошти, на якому створено поштову скриньку. 2). Увести логін і пароль у відповідні поля. 3). Вибрати кнопку Увійти або іншу, аналогічну за призначенням.
Вікно браузера з вмістом електронної поштової скриньки, створеної на сайті FREEMAIL: СЗОШ № 8 м.Хмельницького. Кравчук Г.Т.
Структура вікна електронної поштової скриньки , створеної на сайті FREEMAIL: СЗОШ № 8 м.Хмельницького. Кравчук Г.Т. У верхній частині вікна відображається адреса електронної поштової скриньки. Цю адресу власник скриньки повинен надати особам, від яких хоче одержувати листи. Поруч з адресою розміщено гіперпосилання: Допомога - для переходу на сторінку довідкової системи сайта; УКР — для вибору зі списку мови відображення веб-сторінки. Вміст сторінки може відображатися українською, російською або англійською мовами. Налаштування - для переходу на сторінку налаштувань облікового запису, зовнішнього вигляду поштової скриньки та ін.; Вихід — для закриття вікна поштової скриньки та переходу на головну сторінку порталу Ukr.net.
Елементи вікна СЗОШ № 8 м.Хмельницького. Кравчук Г.Т. Для переходу на сторінку створення нового листа слід вибрати гіперпосилання Написати листа в лівій частині вікна. Нижче розміщено гіперпосилання для перегляду вмісту папок, призначених для зберігання листів: Вхідні - для зберігання листів, що надійшли на адресу поштової скриньки; Чернетки - для зберігання незавершених листів, які планується до писати та відправити адресатам пізніше; Відправлені - для зберігання копій відправлених листів; Видалені - для тимчасового зберігання видалених листів. За бажанням власник поштової скриньки може створити додаткові папки, перейменувати та видалити їх. Ці дії виконуються на окремій веб-сторінці, для переходу на яку слід скористатися гіперпосиланням Управління папками.
СЗОШ № 8 м.Хмельницького. Кравчук Г.Т. Поруч з іменами папок указано кількість листів у папці. Якщо папка містить непрочитані листи, то будуть зазначені два числа - кількість не прочитаних і загальна кількість листів. Дані про непрочитані листи відображаються напівжирним шрифтом. Під час відкриття вікна з вмістом поштової скриньки автоматично виконується перевірка наявності нових надходжень. Для того щоб перевірити, чи надійшли нові листи при вже відкритій поштовій скриньці, потрібно вибрати гіперпосилання Перевірити пошту. У центральній частині вікна відображається список заголовків листів, що містяться у вибраній папці. Під час відкриття вікна з вмістом поштової скриньки автоматично виводиться список листів папки Вхідні. Вибравши зліва у списку ім'я іншої папки, в області списку листів можна побачити її вміст.
Властивості листа СЗОШ № 8 м.Хмельницького. Кравчук Г.Т. Про кожний з листів у переліку наведено такі дані: 1). Значок листа - значок з відображенням значень властивостей листа:
Властивості листа СЗОШ № 8 м.Хмельницького. Кравчук Г.Т. 2). Від кого - дані про відправника листа; 3). Тема — тема листа; 4). Дата - дата або час відправлення листа; 5). Розмір — розмір листа з прикріпленими файлами. Упорядкування заголовків листів можна здійснювати за значеннями полів Від кого, Дата та Розмір. Для цього потрібно вибрати заголовок відповідного поля. За повторного вибору заголовка відбувається сортування у зворотному порядку. При цьому поруч із заголовком вибраного поля з'являється зображення стрілки, яка вказує напрям упорядкування: за спаданням - вниз, за зростанням - вгору. В області списку листів можна залишити лише заголовки листів від певного адресата. Для цього потрібно вибрати гіперпосилання виду (...) у полі Від кого поруч з іменем або адресою відправника. Інший спосіб відобразити список усіх листів деякого адресата - вибрати гіперпосилання Всі відправники та у списку відправників, що відкрився, вибрати ім'я або адресу потрібного відправника. Усі листи, надіслані на певну адресу, можна відобразити таким самим способом, вибравши спочатку гіперпосилання Всі отримувачі. Не відкриваючи листи, їх можна вибирати для виконання операцій над ними. Для вибору листа слід встановити позначку прапорця, розташованого ліворуч від значка даного листа.
Операцій над вибраними листами СЗОШ № 8 м.Хмельницького. Кравчук Г.Т. Вище і нижче списку листів у рядку елементів керування розміщені гіперпосилання та поля, які призначені для виконання операцій над вибраними листами: Відповісти — для створення відповіді на вибрані листи; Переслати - для пересилання вибраних листів іншим адресатам; Видалити — для видалення вибраних листів; видалені листи потрап ляють до папки Видалені; Спам! — для позначення вибраних листів як спаму, видалення їх з поштової скриньки та надсилання повідомлення про надходження спаму до служби технічної підтримки; Друкувати — для підготовки тексту вибраних листів до друку; Перенести в - для переміщення вибраних листів до вибраної папки.
СЗОШ № 8 м.Хмельницького. Кравчук Г.Т. Якщо листів у папці багато та їхній список не вміщується в області списку листів, то поруч з елементами керування з'являються гіперпосилання Попередня сторінка, Наступна сторінка та список Номер сторінки, використовуючи які можна переглядати інші сторінки списку листів. Заголовки непрочитаних листів виділяються напівжирним шрифтом для привертання уваги до них. Після їх відкриття позначення знімається. Але за бажанням вибрані листи можуть бути позначені як непрочитані вибором відповідного гіперпосилання. Окремі листи власник поштової скриньки може позначити як прочитані, якщо йому відомий або не цікавий їх зміст.
Важливий лист СЗОШ № 8 м.Хмельницького. Кравчук Г.Т. Якщо лист важливий для одержувача, він може для додаткового виділення позначити лист прапорцем . Прапорець встановлюється в полі праворуч від даних про лист. Коли зникає потреба в нагадуванні, одержувач може видалити позначку прапорцем. Усі ці дії виконуються вибором відповідного гіперпосилання.
Перегляд електронного листа СЗОШ № 8 м.Хмельницького. Кравчук Г.Т. Щоб прочитати отриманого листа, слід вибрати його тему, ім'я або адресу відправника в списку листів. Відкриється веб-сторінка, на якій замість області списку листів відображається заголовок і тіло вибраного листа. У рядку під заголовком містяться посилання, обравши які можна змінити таблицю кодів і переглянути інші службові дані із заголовка листа. Нижче розміщена область тексту повідомлення.
Перегляд електронного листа СЗОШ № 8 м.Хмельницького. Кравчук Г.Т. Якщо до листа прикріплені файли, то їхні імена та розмір відобража ються під текстом листа. Якщо ці файли графічні, то під текстом відобра жаються зображення з цих файлів. Прикріплені файли можна зберегти в зовнішній пам'яті комп'ютера, вибравши гіперпосилання завантажити та вказавши папку для збереження. Якщо прикріплений файл не є графічним, то для його завантаження із сайта потрібно вибрати гіперпосилання з іменем цього файлу і далі виконати дії щодо збереження.
Створення електронного листа СЗОШ № 8 м.Хмельницького. Кравчук Г.Т. Створити електронний лист можна кількома способами: написати нового листа; відповісти на отриманий лист; переслати копію отриманого листа іншому адресату.
Створення електронного листа СЗОШ № 8 м.Хмельницького. Кравчук Г.Т. Для створення нового листа слід вибрати гіперпосилання Написати листа. При цьому відкриється веб-сторінка Написати, на якій розміщено елементи керування для заповнення заголовка і тіла листа та його відправлення. Вигляд частини сторінки, призначеної для створення нового листа, зображений на рисунку:
Створення електронного листа СЗОШ № 8 м.Хмельницького. Кравчук Г.Т. Поле Від кого в заголовку листа заповнюється автоматично, але адресу відправника можна замінити на іншу за відповідних налаштувань поштової скриньки. У поле Кому слід увести поштову адресу одержувача або кілька адрес, розділяючи їх комами. Якщо потрібно надіслати копію або приховану копію листа на інші адреси, то слід вибрати відповідні гіперпосилання та ввести адреси в поля, що з'являться на сторінці. Адреси в поля Кому, Копія та Прихована копія можна вводити з клавіатури або вибрати потрібні адреси зі списку контактів, у якому зберігаються дані про осіб, з якими листується власник поштової скриньки. За вибору гіперпосилання з контактів відкривається вікно Додати контакти , в якому потрібно вибрати, які адреси слід увести в поля Кому, Копія та Прихована та вибрати кнопку Додати вибраних!.
Створення електронного листа СЗОШ № 8 м.Хмельницького. Кравчук Г.Т. До списку контактів автоматично додаються імена тих користувачів та адресі їхніх поштових скриньок, яким раніше вже було надіслано листи. Крім того, цей список можна самостійна доповнювати іншими адресами. Поле Тема бажано заповнювати, щоб надати адресату можливість зрозуміти зміст листа, не відкриваючи його. Під полями заголовка листа розміщено область тексту листа. У ній відображається панель інструментів і робоча область вбудованого текстового редактора, призначеного для введення тексту повідомлення. Текст можна вводити з клавіатури або вставляти з Буфера обміну, скопіювавши його з іншого документа. Під час копіювання тексту його форматування не зберігається. Редагування та форматування тексту листа здійснюється так само, як у будь-якому текстовому редакторі. Панель інструментів містить елементи керування, традиційні для текстових редакторів, а також кнопку Смайлики для додавання смайликів до тексту листа.
Прикріплення файлів СЗОШ № 8 м.Хмельницького. Кравчук Г.Т. До листа можна прикріпити файли. Для цього потрібно: 1). Вибрати в області заголовка листа Додати кнопку Файл; 2). Вибрати файли, призначені для надсилання, у вікні Завантаження файлу, що відкриється; 3). Вибрати кнопку Відкрити.
Відповідь на отриманий лист СЗОШ № 8 м.Хмельницького. Кравчук Г.Т. Під час створення нового листа як відповіді на отриманий можна відкрити лист вибором його теми в області списку листів і вибрати гіперпосилання Відповісти. При цьому відкриється веб-сторінка Написати, в якій частина полів заповнена автоматично: у полі Кому вказано адресу відправника того листа, на який готується відповідь; поле Тема повторює тему отриманого листа, але перед нею вставляються символи Re: (англ. reply - відповідь); в області тексту відображається текст отриманого листа для цитування.
Пересилання листа СЗОШ № 8 м.Хмельницького. Кравчук Г.Т. Для пересилання листа іншому абоненту можна відкрити його та вибрати гіперпосилання Переслати. При цьому на веб-сторінці Написати будуть заповнені автоматично: поле Тема - темою листа, що пересилається, із символами Fwd: (англ. forward - вперед, далі) на початку теми; область тексту - текстом листа, що пересилається, доповненим даними із заголовка цього самого листа.
Відправлення листа СЗОШ № 8 м.Хмельницького. Кравчук Г.Т. Підготовлений будь-яким способом лист можна відправити, вибравши кнопку Відправити, або тимчасово зберегти для подальшої роботи з ним, вибравши кнопку В чернетки. Після вибору кнопки Відправити лист буде надіслано адресату, а у вікні браузера відобразиться повідомлення Вашого листа відправлено.
Введення адреси із контактів СЗОШ № 8 м.Хмельницького. Кравчук Г.Т. Під час створення нового листа можна швидко ввести з клавіатури адреси, що містяться у списку контактів. Якщо в поле Кому ввести перші символи імені, прізвища або адреси контакту, то відкривається список тих адрес зі списку контактів, що мають на початку введені символи. Адресу зі списку можна вибрати вказівником або клавішами керування курсором з подальшим натисканням клавіш Enter або Tab.
Додавання файлів, що зберігаються у віртуальному сховищі e-Disk СЗОШ № 8 м.Хмельницького. Кравчук Г.Т. До листа можна прикріпити файли, що зберігаються у віртуальному сховищі e-Disk сервера FREEMAIL. Для цього потрібно відкрити вікно Добавление файлов с e-Disk‘a, вибравши кнопку Додати файл з e-Disk'a. У цьому вікні можна завантажити файли на e-Disk, а також вибрати файли для прикріплення до листів. Крім того, іншим користувачам служби Ukr.net можна надіслати файли, сумарний розмір яких до 10 Гбайт, а максимальний розмір одного файлу – 1,5 Гбайт. Для цього потрібно перейти до вікна Відіслати файли, вибравши кнопку Надіслати файли до 10 Гб.
Створення, редагування та використання адресної книги СЗОШ № 8 м.Хмельницького. Кравчук Г.Т. Адресна книга призначена для зберігання контактів: імен, адрес електронної пошти, додаткових особистих даних адресатів. Використовуючи адресну книгу, можна швидко вводити адреси одержувачів під час створення листів. На сервері FREEMAIL адресна книга відображається на сторінці Контакти, для відкриття якої потрібно вибрати гіперпосилання Контакти у верхньому рядку вікна поштової скриньки. Для кожного контакту може бути вказано його ім'я, адреса електронної поштової скриньки, номер мобільного телефона та коментар.
Додавання контакту СЗОШ № 8 м.Хмельницького. Кравчук Г.Т. Для швидкого додавання нового контакту до адресної книги слід заповнити поля форми Додати контакт, що розміщена нижче списку контактівтактів, та вибрати кнопку Додати. Обов'язковими для заповнення є поля Прізвище та Email. Після створення нового контакту здійснюється перехід на нову сторінку, на якій можна редагувати дані контакту, написати йому листа, видалити контакт, додати ще один контакт тощо. За вибору гіперпосилання Додати відкривається сторінка з формою Додати контакт, яка містить додаткові поля для введення більш детальних даних контакту.
Додавання контакту СЗОШ № 8 м.Хмельницького. Кравчук Г.Т. Записи в адресній книзі можна редагувати або видаляти, вибравши відповідне гіперпосилання в рядку з даними контакту. Під час редагування виконується додавання або видалення даних контакту у відповідних полях на сторінці, що відкривається: адреси, телефону, контактних даних служб інтерактивного спілкування та ін. Редагування завершується вибором кнопки Зберегти.
Пошук контакту СЗОШ № 8 м.Хмельницького. Кравчук Г.Т. Список контактів може бути великим і не вміщуватися на одній сторінці. Потрібний контакт можна знайти, якщо ввести кілька перших символів імені або адреси в поле введення вище списку контактів і вибрати кнопку Знайти. Дані контактів, що задовольняють пошуковий запит, відображуються в центральній частині сторінки.
Створення листа до адресатів з адресної книги СЗОШ № 8 м.Хмельницького. Кравчук Г.Т. Щоб створити лист до адресатів з адресної книги, потрібно встановити позначки прапорців поруч з іменами потрібних контактів і вибрати гіперпосилання Написати обраним. Відкриється сторінка для створення листа. У заголовку листа в поле Кому будуть вставлені вибрані адреси.
Робота з групами контактів СЗОШ № 8 м.Хмельницького. Кравчук Г.Т. Усі контакти в адресній книзі зберігаються в групах. За замовчуванням існують групи Всі контакти та Зібрані. У групі Зібрані зберігаються контакти, імена та адреси яких додаються в адресну книгу автоматично під час надсилання користувачем листа на відповідну адресу. За бажанням користувач може створювати інші групи для швидкого вибору адрес у списку контактів. Для створення нової групи потрібно вибрати гіперпосилання Управління групами, ввести ім'я групи в полі Створити групу на сторінці, що відкриється, та вибрати кнопку Зберегти. Список існуючих груп відображається в лівій частині вікна адресної книги. Щоб видалити групу, потрібно вибрати гіперпосилання видалити справа від імені групи на сторінці Управління групами.
Робота з групами контактів СЗОШ № 8 м.Хмельницького. Кравчук Г.Т. Для додавання контактів до певної групи потрібно на сторінці адресної книги встановити позначки прапорців поруч з іменами потрібних контактів, у полі зі списком Додати до вибрати назву групи та вибрати кнопку ОК пооуч із полем. Контакт може бути включений до кількох груп. Щоб видалити контакт з групи, потрібно перейти на сторінку його редагування та зняти позначку прапорця поруч з іменем тієї групи, з якої контакт вилучається. Вибравши ім'я групи в списку груп, можна побачити список контактів, включених до цієї групи. Ім'я групи буде виділено в списку синім кольором.
Для створення листа на адресу всіх членів групи потрібно: СЗОШ № 8 м.Хмельницького. Кравчук Г.Т. 1). Вибрати ім'я потрібної групи в списку груп. 2). Вибрати гіперпосилання Відмітити всіх. При цьому будуть встановлені позначки прапорців поруч із усіма іменами контактів у групі. 3). Вибрати гіперпосилання Написати обраним. 4). Заповнити текст листа, вказати тему, за потреби прикріпити файли. 5). Відправити лист.
Налаштування параметрів поштової скриньки СЗОШ № 8 м.Хмельницького. Кравчук Г.Т. Значення параметрів поштової скриньки можна змінити. Після вибору гіперпосилання Налаштування відкривається веб-сторінка, призначена для вибору категорії налаштувань.
Налаштування параметрів поштової скриньки СЗОШ № 8 м.Хмельницького. Кравчук Г.Т. Вибравши гіперпосилання Особиста інформація, можна перейти на сторінку зміни особистих даних власника поштової скриньки. На сторінці Налаштування відновлення паролю можна змінити адресу електронної поштової скриньки або номер мобільного телефона, на які буде надіслано код для відновлення пароля у випадку, якщо власник скриньки забуде його. Існуючий пароль можна змінити на сторінці Змінити пароль. Вибір буде здійснюватися під час написання листа в полі «Від:"
Налаштування параметрів поштової скриньки СЗОШ № 8 м.Хмельницького. Кравчук Г.Т. На сторінці Інтерфейс корисним є налаштування підпису, який буде автоматично додаватися до всіх листів, що надсилає користувач. Сторінку Пересилання призначено для введення адрес поштових скриньок, на які будуть автоматично пересилатися всі вхідні листи з поштової скриньки. Використовуючи цю можливість, можна організувати списки розсилки — один із засобів організації телеконференцій. На сторінці Фільтри можна задати правила для переміщення листів, що задовольняють певні умови, до визначених папок, видалення листів, повернення їх відправникам тощо.
Налаштування параметрів поштової скриньки СЗОШ № 8 м.Хмельницького. Кравчук Г.Т. Вибравши гіперпосилання Автовідповідач, можна перейти на сторінку налаштувань відправлення листів-відповідей на всі отримані листи на період, коли власник поштової скриньки не буде мати можливості користуватися електронною поштою. Власник поштової скриньки може мати кілька нікнеймів (англ. nickname - прізвисько) - псевдонімів, що використовуються у ході користування комунікаційними службами. На сторінці Нікнейми можна ввести нікнейми, які будуть використовуватися під час користування різними службами порталу Ukr.net. Користувач може надсилати листи, використовуючи як адресу відправника адресу будь-якої зі своїх електронних поштових скриньок. Налаштувати список таких адрес можна на сторінці категорії Мої е-mail’и.
Переваги та недоліки веб-пошти СЗОШ № 8 м.Хмельницького. Кравчук Г.Т. Користуватися веб-поштою досить зручно. Зареєструвавши електронну поштову скриньку на сайті веб-пошти або веб-порталі, користувач зможе отримати доступ до неї з будь-якого комп'ютера, що має підключення до Інтернету - з дому, роботи, з Інтернет-клубу тощо. Поштова скринька може містити багато листів, що займає певний обсяг зовнішньої пам'яті сервера електронної пошти, при цьому ресурси домашнього комп'ютера користувача не витрачаються. Для доступу до поштової скриньки використовується будь-який браузер. Під час реєстрації поштової скриньки користувач отримує додаткові послуги, наприклад можливість використання віртуальних сховищ файлів, органайзерів фотографій, можливості планування подій з використанням календаря, обміну повідомленнями з іншими користувачами в реальному часі та ін. Якщо виникнуть запитання щодо користування поштою та іншими послугами, завжди можна звернутися до системи допомоги. Але веб-пошта має і ряд недоліків. Користувачу доводиться затрачати значний час на перегляд листів і збереження прикріплених файлів. Перш ніж користувач зможе прочитати лист, йому потрібно відкрити щонайменше три веб-сторінки. У години «пік» доступ до поштової скриньки, що створена на популярному сайті електронної пошти, може бути обмеженим через велику кількість користувачів, які одночасно звертаються до нього. Якщо тривалий час поштова скринька не використовується, то її буде видалено разом з усіма листами. На деяких сайтах треба бути уважними до вмісту папки Спам, оскільки до неї можуть потрапити листи від абонентів, з якими тільки-но розпочинається листування. Деякі Інтернет-аукціони та магазини не дають змоги реєструватися з поштової скриньки веб-пошти. На окремих поштових серверах неможливо відмовитися від рекламного підпису поштової служби, що приєднується до кожного листа.
Схожі презентації
Категорії