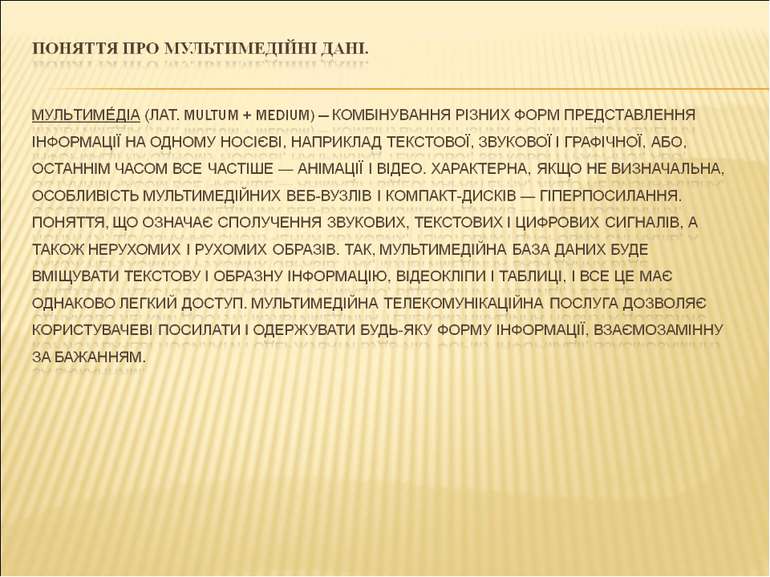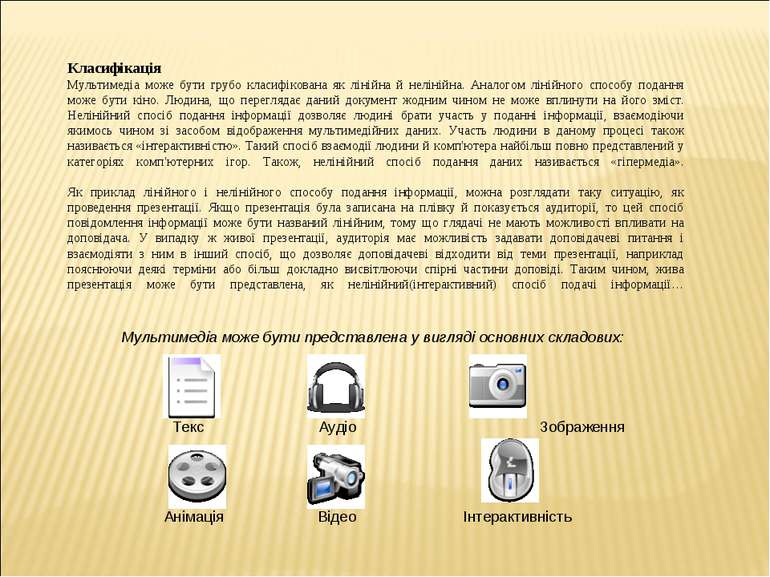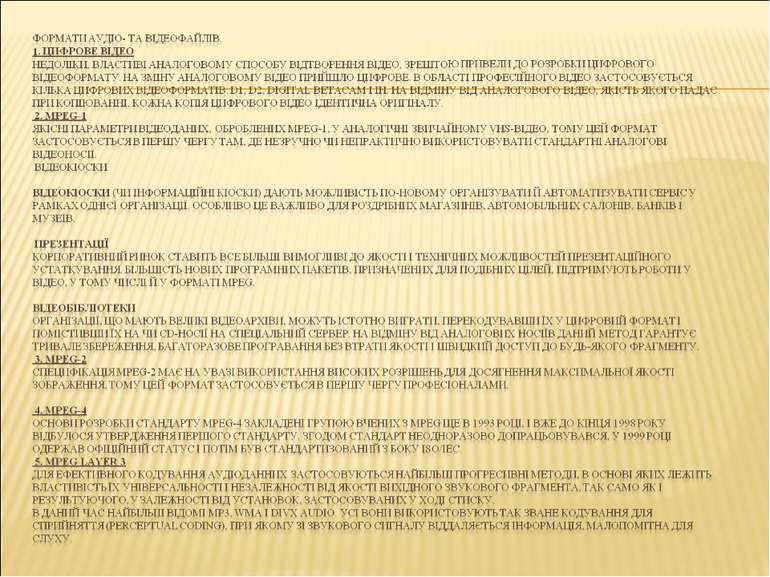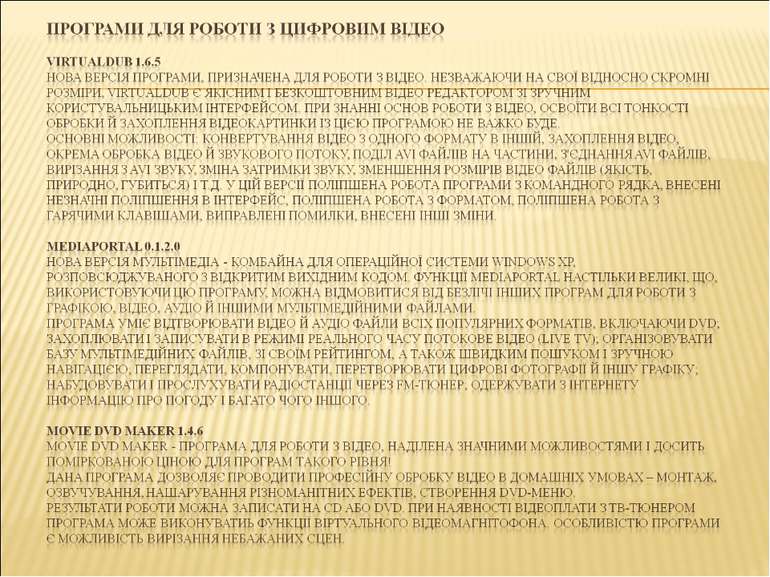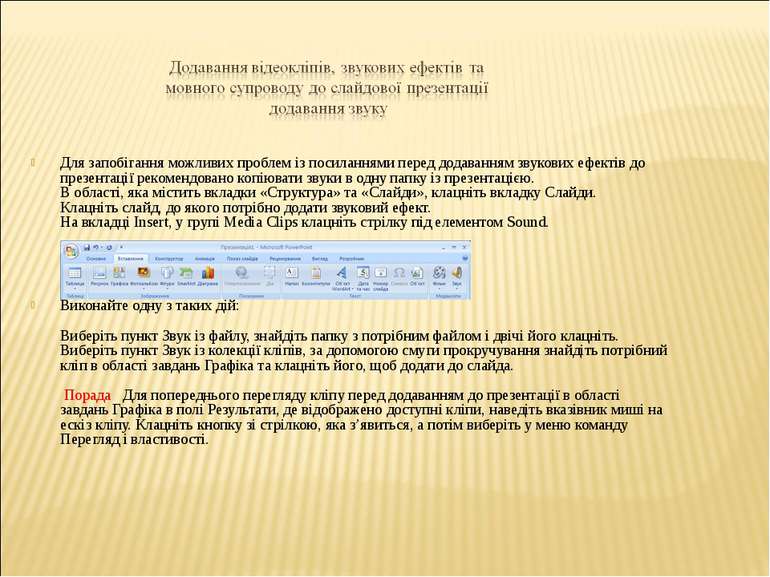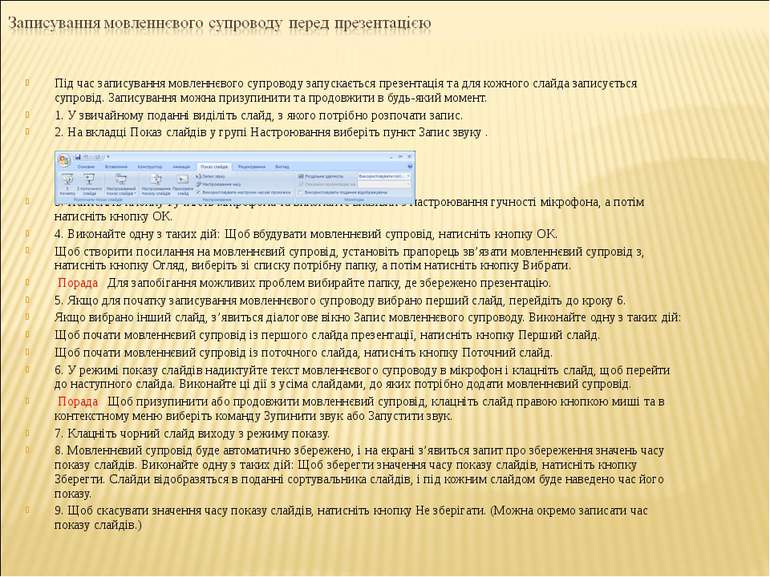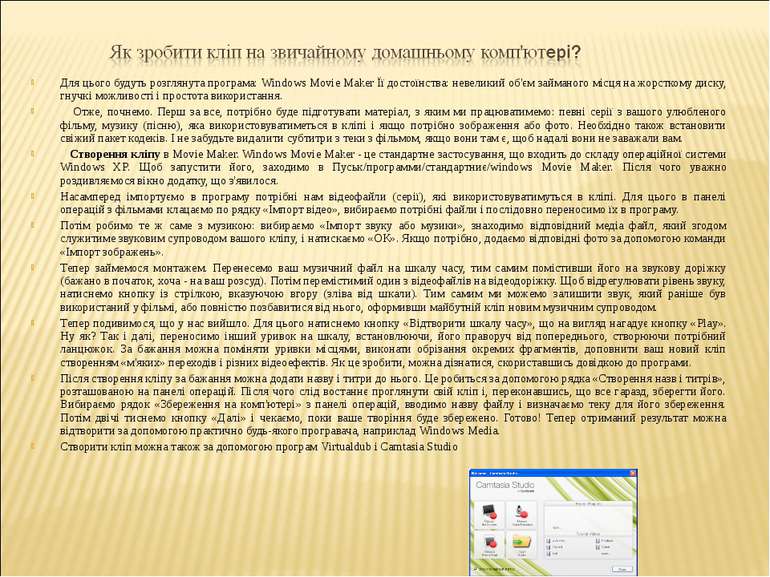Презентація на тему:
Обробка мультимедійних даних
Завантажити презентацію
Обробка мультимедійних даних
Завантажити презентаціюПрезентація по слайдам:
Класифікація Мультимедіа може бути грубо класифікована як лінійна й нелінійна. Аналогом лінійного способу подання може бути кіно. Людина, що переглядає даний документ жодним чином не може вплинути на його зміст. Нелінійний спосіб подання інформації дозволяє людині брати участь у поданні інформації, взаємодіючи якимось чином зі засобом відображення мультимедійних даних. Участь людини в даному процесі також називається «інтерактивністю». Такий спосіб взаємодії людини й комп'ютера найбільш повно представлений у категоріях комп'ютерних ігор. Також, нелінійний спосіб подання даних називається «гіпермедіа». Як приклад лінійного і нелінійного способу подання інформації, можна розглядати таку ситуацію, як проведення презентації. Якщо презентація була записана на плівку й показується аудиторії, то цей спосіб повідомлення інформації може бути названий лінійним, тому що глядачі не мають можливості впливати на доповідача. У випадку ж живої презентації, аудиторія має можливість задавати доповідачеві питання і взаємодіяти з ним в інший спосіб, що дозволяє доповідачеві відходити від теми презентації, наприклад пояснюючи деякі терміни або більш докладно висвітлюючи спірні частини доповіді. Таким чином, жива презентація може бути представлена, як нелінійний(інтерактивний) спосіб подачі інформації…
Для запобігання можливих проблем із посиланнями перед додаванням звукових ефектів до презентації рекомендовано копіювати звуки в одну папку із презентацією. В області, яка містить вкладки «Структура» та «Слайди», клацніть вкладку Слайди. Клацніть слайд, до якого потрібно додати звуковий ефект. На вкладці Insert, у групі Media Clips клацніть стрілку під елементом Sound. Виконайте одну з таких дій: Виберіть пункт Звук із файлу, знайдіть папку з потрібним файлом і двічі його клацніть. Виберіть пункт Звук із колекції кліпів, за допомогою смуги прокручування знайдіть потрібний кліп в області завдань Графіка та клацніть його, щоб додати до слайда. Порада Для попереднього перегляду кліпу перед додаванням до презентації в області завдань Графіка в полі Результати, де відображено доступні кліпи, наведіть вказівник миші на ескіз кліпу. Клацніть кнопку зі стрілкою, яка з’явиться, а потім виберіть у меню команду Перегляд і властивості.
Під час записування мовленнєвого супроводу запускається презентація та для кожного слайда записується супровід. Записування можна призупинити та продовжити в будь-який момент. 1. У звичайному поданні виділіть слайд, з якого потрібно розпочати запис. 2. На вкладці Показ слайдів у групі Настроювання виберіть пункт Запис звуку . 3. Натисніть кнопку Гучність мікрофона та виконайте вказівки з настроювання гучності мікрофона, а потім натисніть кнопку ОК. 4. Виконайте одну з таких дій: Щоб вбудувати мовленнєвий супровід, натисніть кнопку OK. Щоб створити посилання на мовленнєвий супровід, установіть прапорець зв’язати мовленнєвий супровід з, натисніть кнопку Огляд, виберіть зі списку потрібну папку, а потім натисніть кнопку Вибрати. Порада Для запобігання можливих проблем вибирайте папку, де збережено презентацію. 5. Якщо для початку записування мовленнєвого супроводу вибрано перший слайд, перейдіть до кроку 6. Якщо вибрано інший слайд, з’явиться діалогове вікно Запис мовленнєвого супроводу. Виконайте одну з таких дій: Щоб почати мовленнєвий супровід із першого слайда презентації, натисніть кнопку Перший слайд. Щоб почати мовленнєвий супровід із поточного слайда, натисніть кнопку Поточний слайд. 6. У режимі показу слайдів надиктуйте текст мовленнєвого супроводу в мікрофон і клацніть слайд, щоб перейти до наступного слайда. Виконайте ці дії з усіма слайдами, до яких потрібно додати мовленнєвий супровід. Порада Щоб призупинити або продовжити мовленнєвий супровід, клацніть слайд правою кнопкою миші та в контекстному меню виберіть команду Зупинити звук або Запустити звук. 7. Клацніть чорний слайд виходу з режиму показу. 8. Мовленнєвий супровід буде автоматично збережено, і на екрані з’явиться запит про збереження значень часу показу слайдів. Виконайте одну з таких дій: Щоб зберегти значення часу показу слайдів, натисніть кнопку Зберегти. Слайди відобразяться в поданні сортувальника слайдів, і під кожним слайдом буде наведено час його показу. 9. Щоб скасувати значення часу показу слайдів, натисніть кнопку Не зберігати. (Можна окремо записати час показу слайдів.)
Для цього будуть розглянута програма: Windows Movie Maker Її достоїнства: невеликий об'єм займаного місця на жорсткому диску, гнучкі можливості і простота використання. Отже, почнемо. Перш за все, потрібно буде підготувати матеріал, з яким ми працюватимемо: певні серії з вашого улюбленого фільму, музику (пісню), яка використовуватиметься в кліпі і якщо потрібно зображення або фото. Необхідно також встановити свіжий пакет кодеків. І не забудьте видалити субтитри з теки з фільмом, якщо вони там є, щоб надалі вони не заважали вам. Створення кліпу в Movie Maker. Windows Movie Maker - це стандартне застосування, що входить до складу операційної системи Windows XP. Щоб запустити його, заходимо в Пуськ/программи/стандартниє/windows Movie Maker. Після чого уважно роздивляємося вікно додатку, що з'явилося. Насамперед імпортуємо в програму потрібні нам відеофайли (серії), які використовуватимуться в кліпі. Для цього в панелі операцій з фільмами клацаємо по рядку «Імпорт відео», вибираємо потрібні файли і послідовно переносимо їх в програму. Потім робимо те ж саме з музикою: вибираємо «Імпорт звуку або музики», знаходимо відповідний медіа файл, який згодом служитиме звуковим супроводом вашого кліпу, і натискаємо «ОК». Якщо потрібно, додаємо відповідні фото за допомогою команди «Імпорт зображень». Тепер займемося монтажем. Перенесемо ваш музичний файл на шкалу часу, тим самим помістивши його на звукову доріжку (бажано в початок, хоча - на ваш розсуд). Потім перемістимий один з відеофайлів на відеодоріжку. Щоб відрегулювати рівень звуку, натиснемо кнопку із стрілкою, вказуючою вгору (зліва від шкали). Тим самим ми можемо залишити звук, який раніше був використаний у фільмі, або повністю позбавитися від нього, оформивши майбутній кліп новим музичним супроводом. Тепер подивимося, що у нас вийшло. Для цього натиснемо кнопку «Відтворити шкалу часу», що на вигляд нагадує кнопку «Play». Ну як? Так і далі, переносимо інший уривок на шкалу, встановлюючи, його праворуч від попереднього, створюючи потрібний ланцюжок. За бажання можна поміняти уривки місцями, виконати обрізання окремих фрагментів, доповнити ваш новий кліп створенням «м'яких» переходів і різних відеоефектів. Як це зробити, можна дізнатися, скориставшись довідкою до програми. Після створення кліпу за бажання можна додати назву і титри до нього. Це робиться за допомогою рядка «Створення назв і титрів», розташованою на панелі операцій. Після чого слід востаннє проглянути свій кліп і, переконавшись, що все гаразд, зберегти його. Вибираємо рядок «Збереження на комп'ютері» з панелі операцій, вводимо назву файлу і визначаємо теку для його збереження. Потім двічі тиснемо кнопку «Далі» і чекаємо, поки ваше творіння буде збережено. Готово! Тепер отриманий результат можна відтворити за допомогою практично будь-якого програвача, наприклад Windows Media. Створити кліп можна також за допомогою програм Virtualdub і Camtasia Studio
Схожі презентації
Категорії