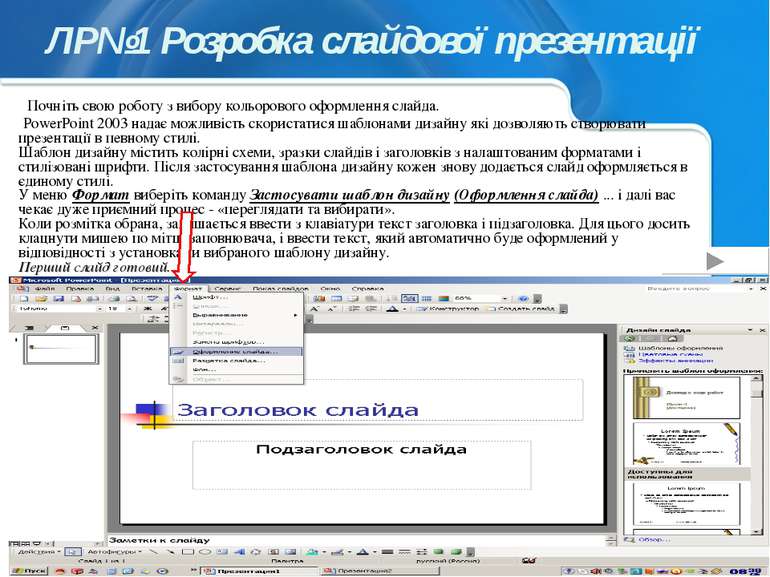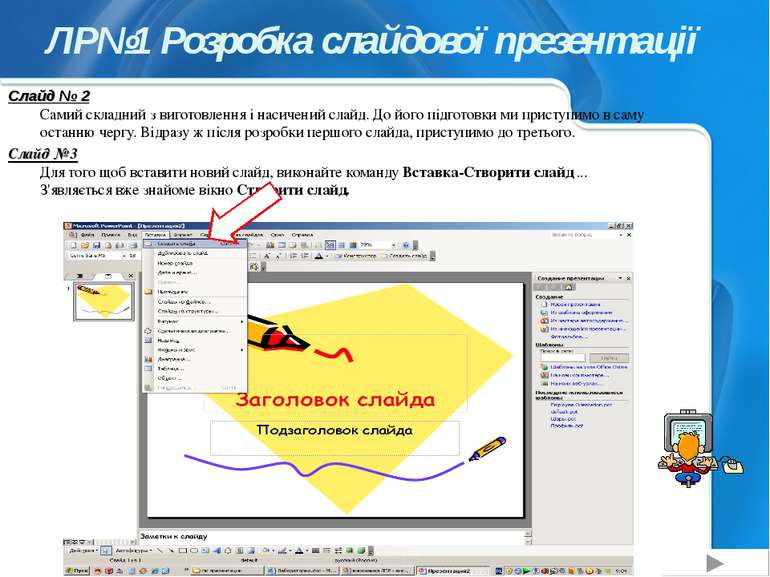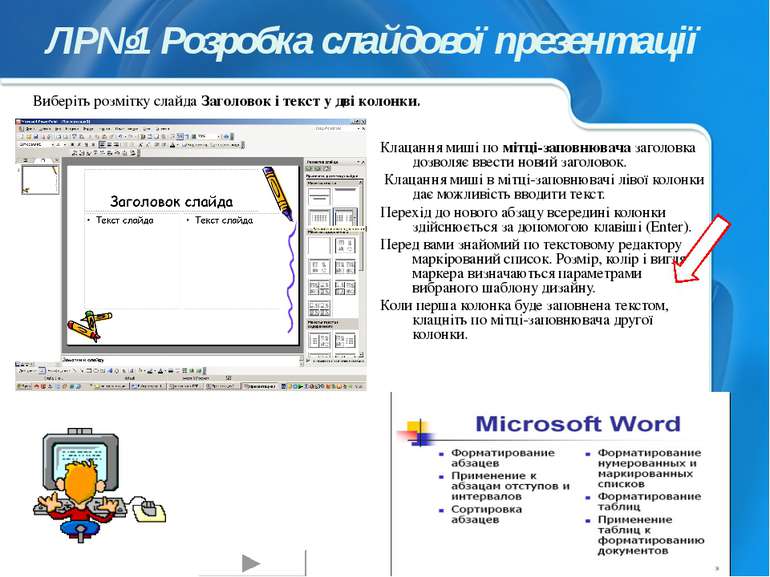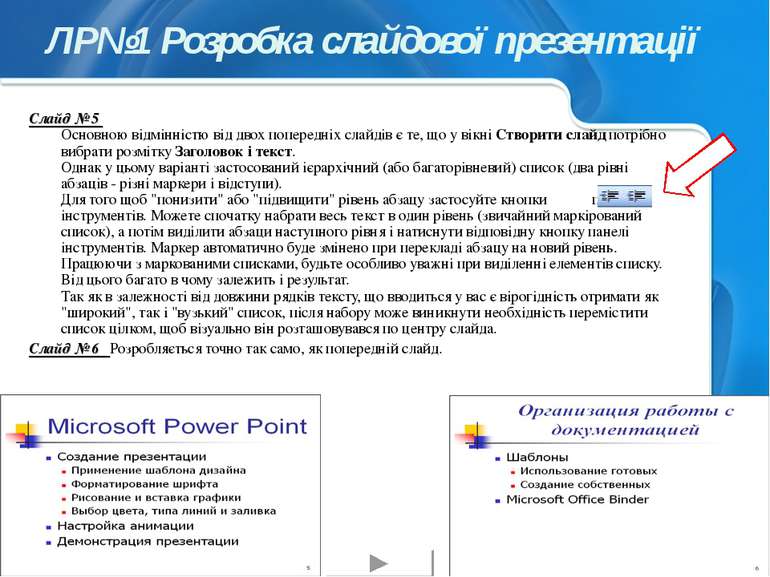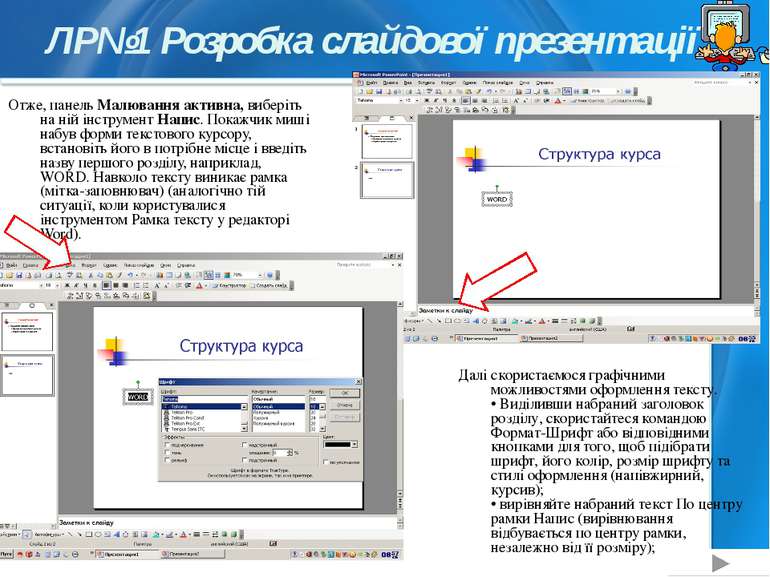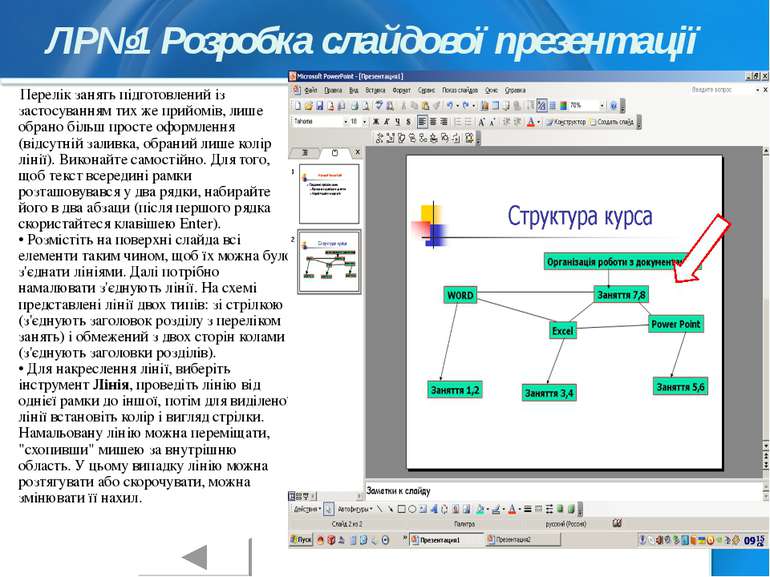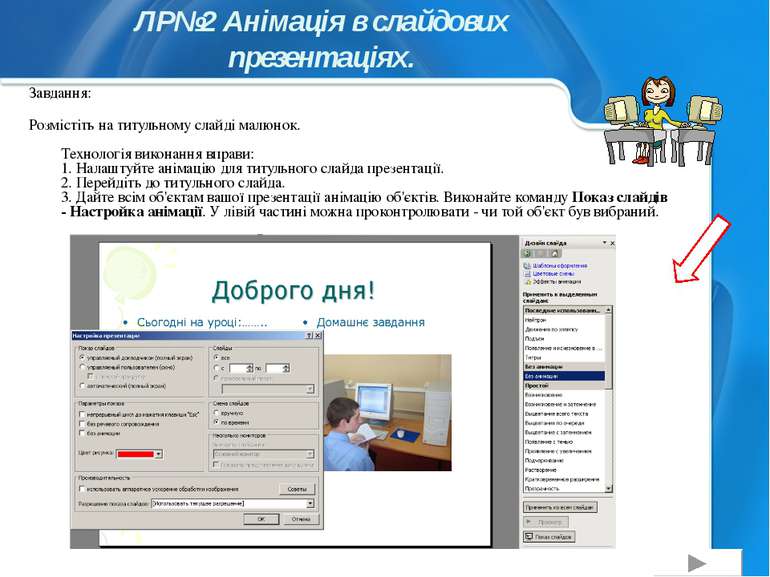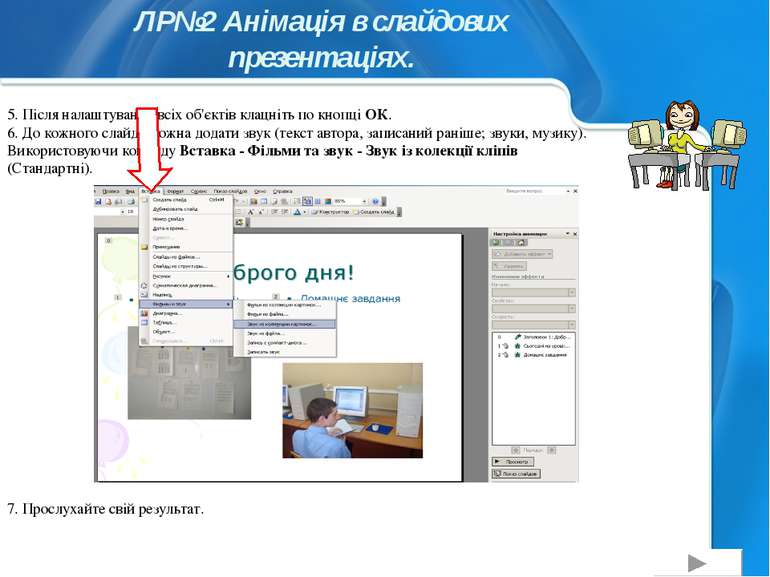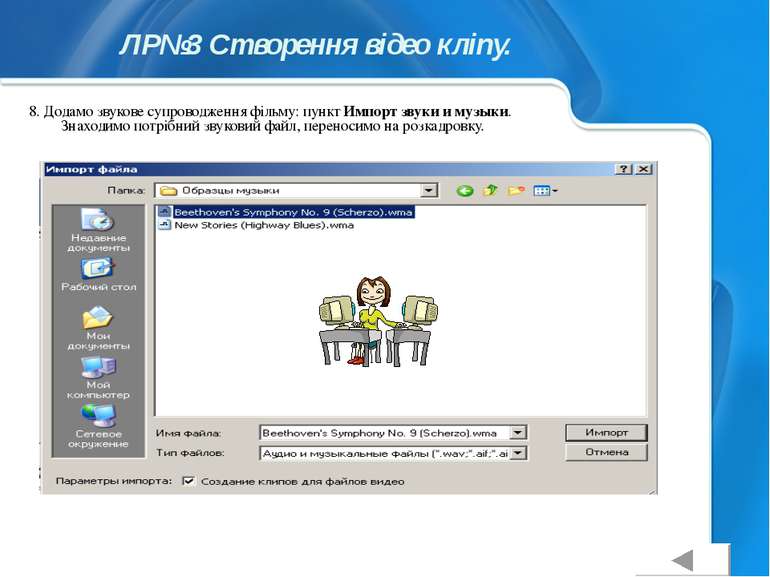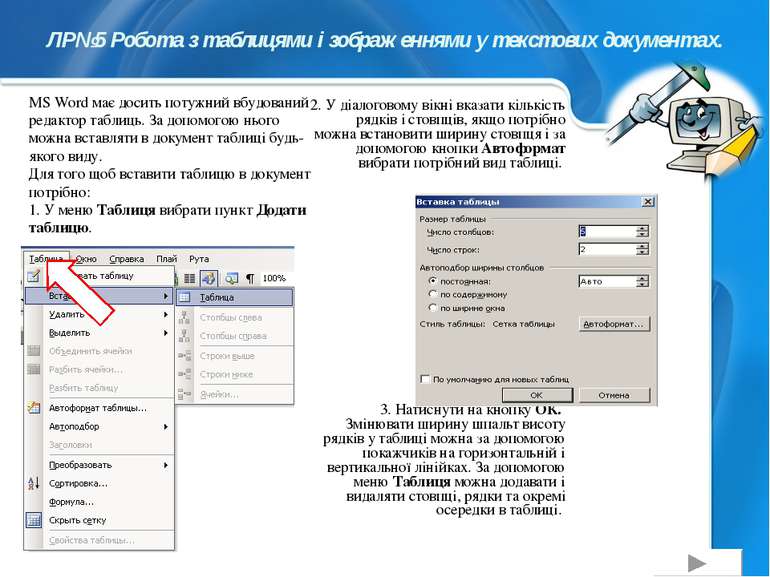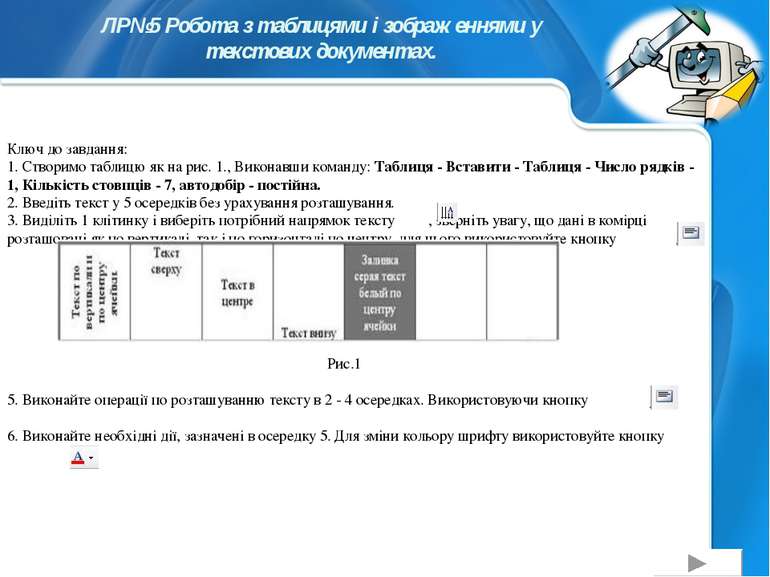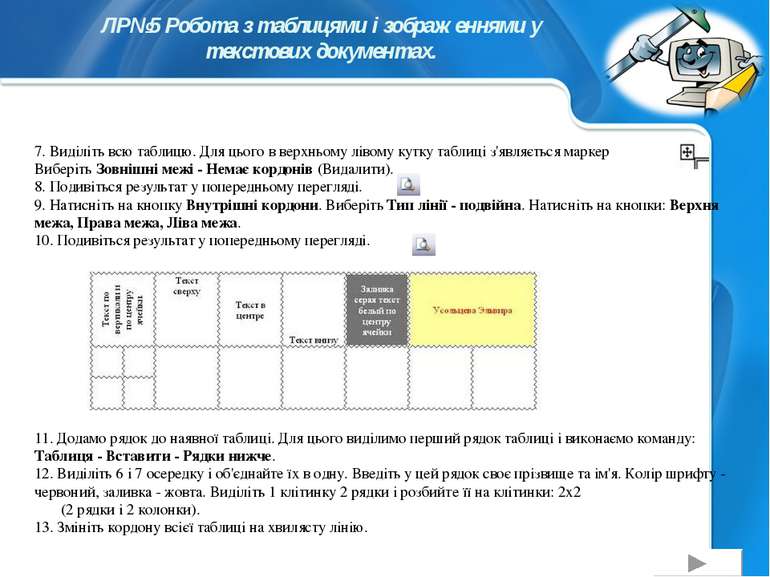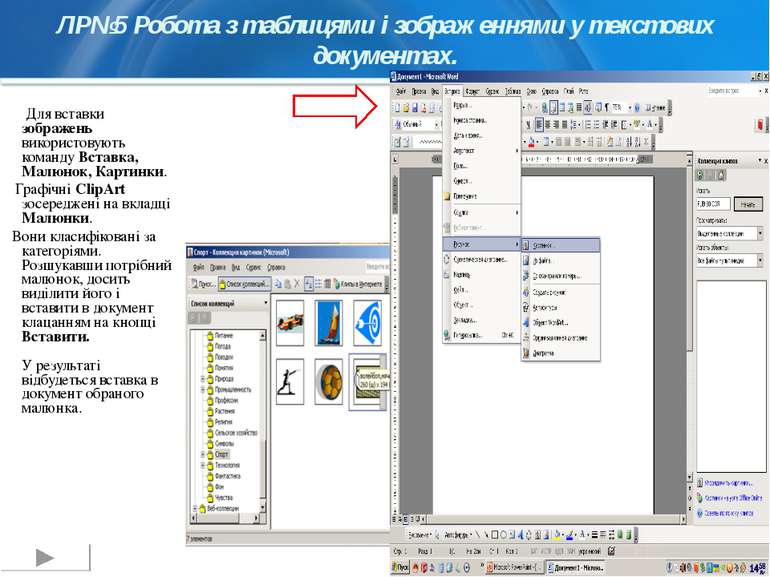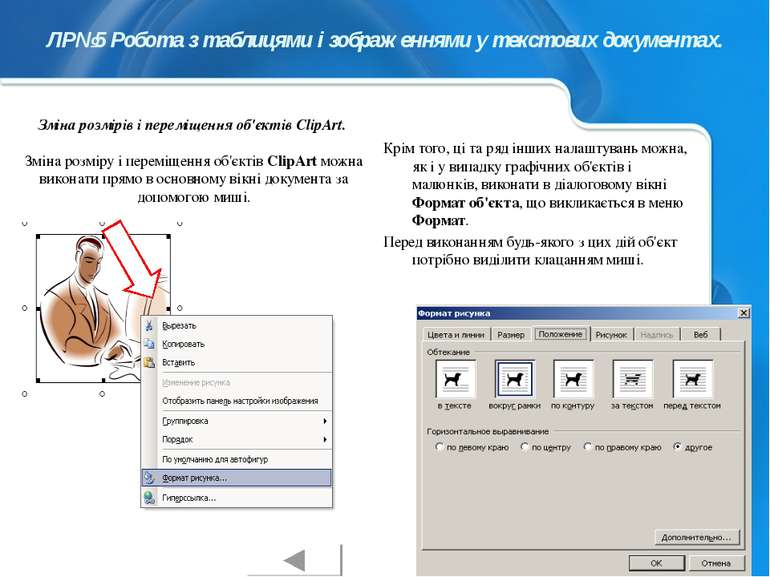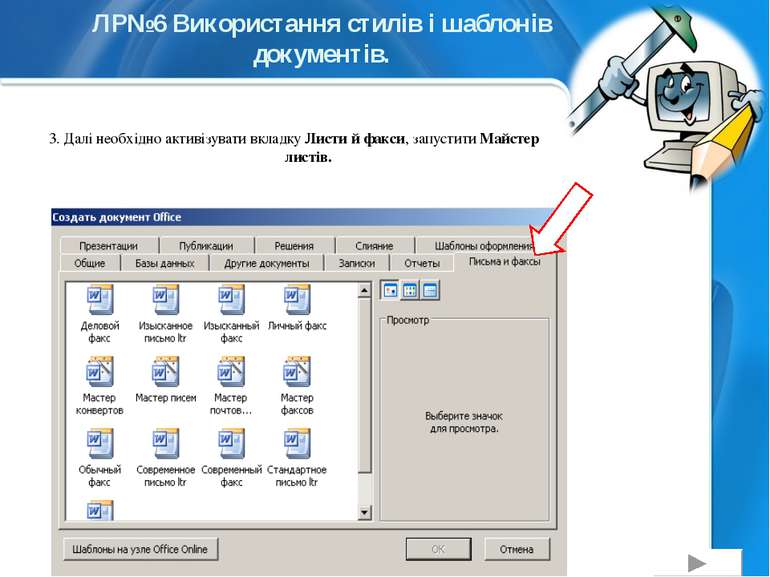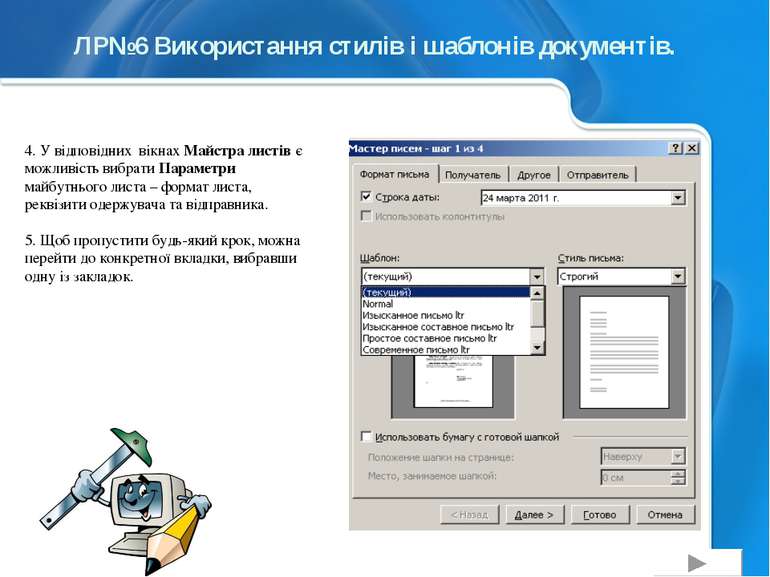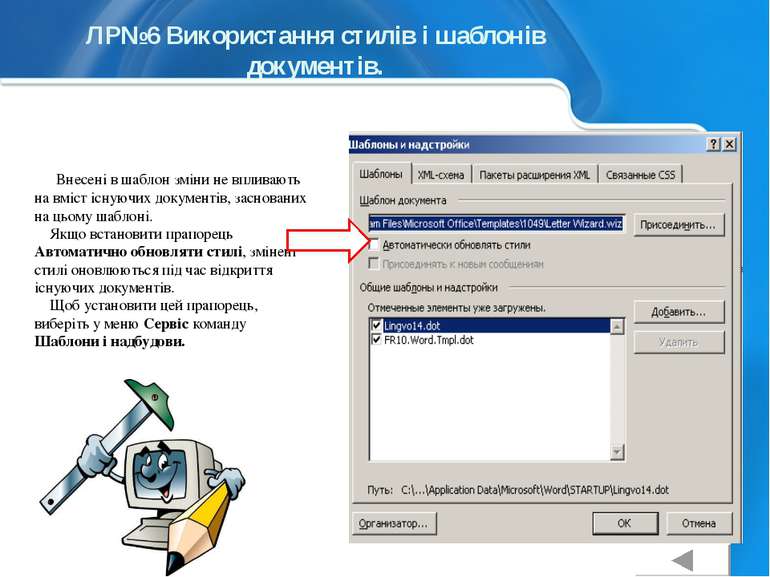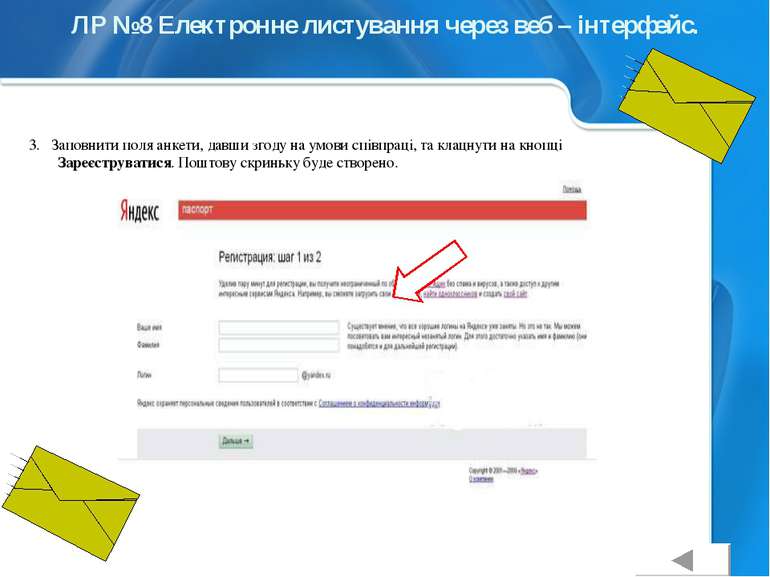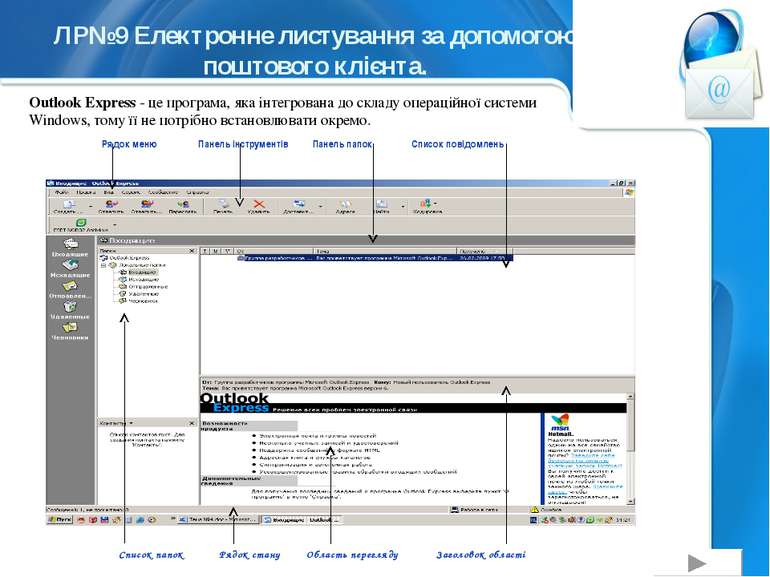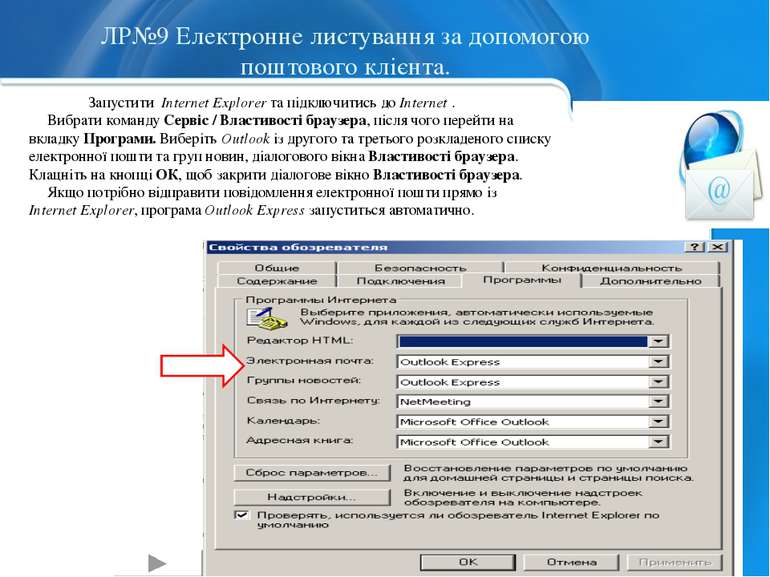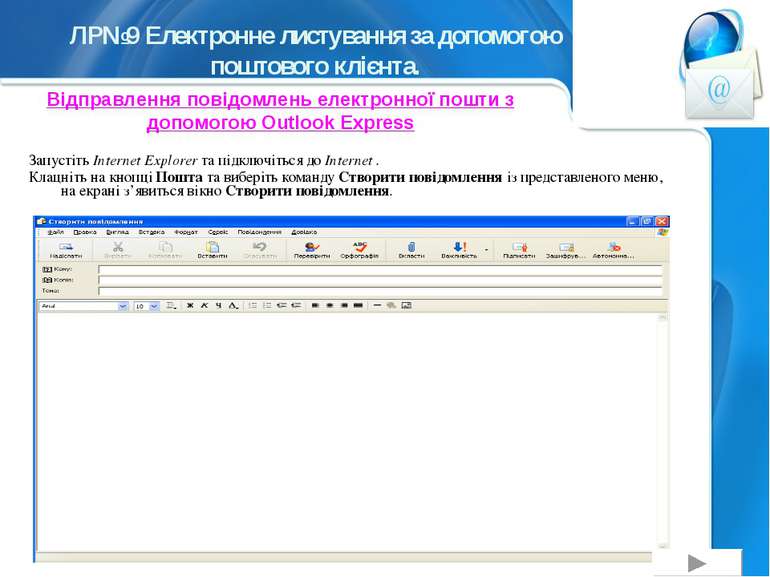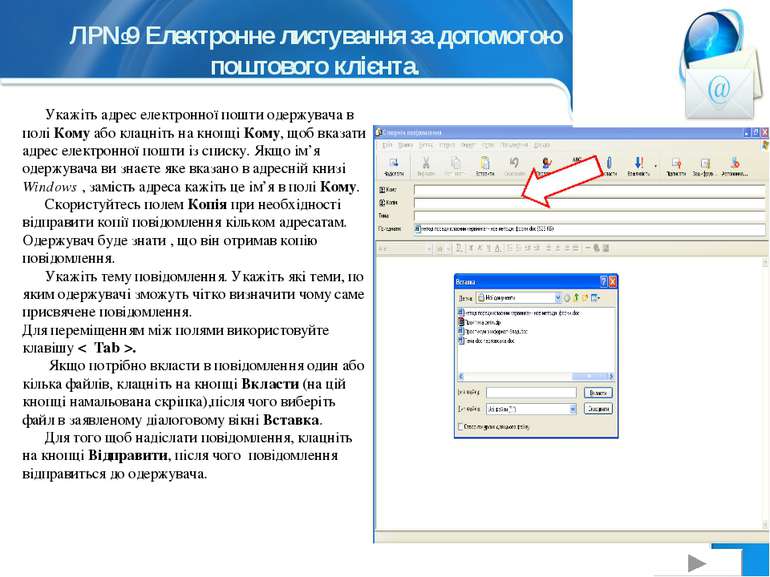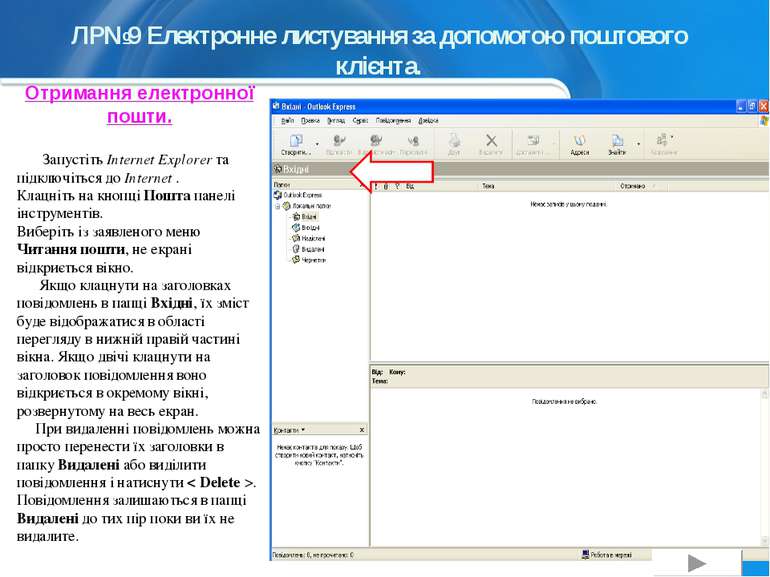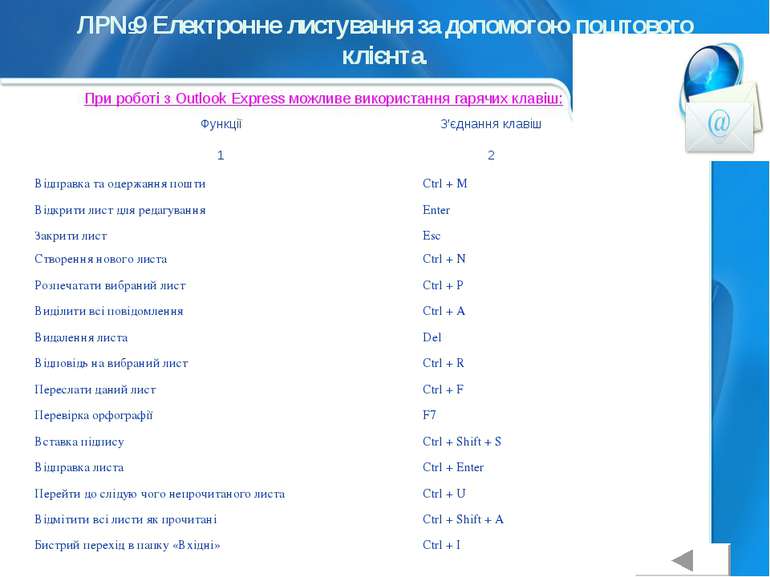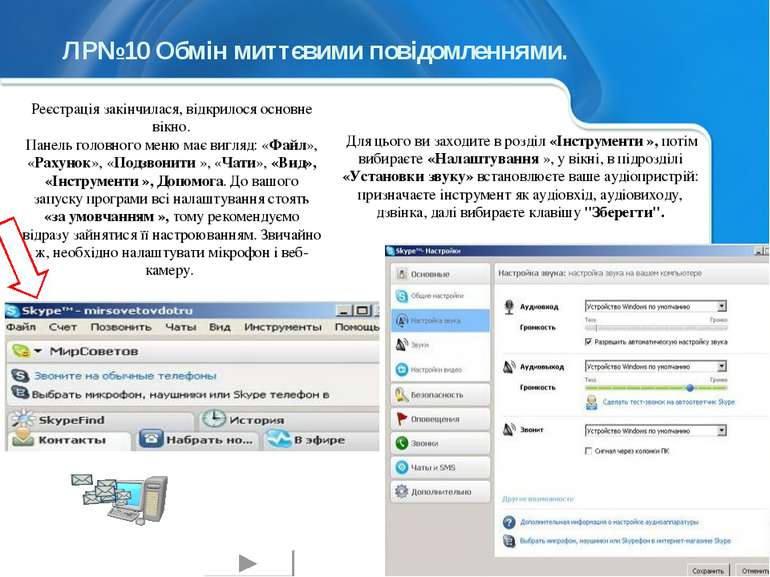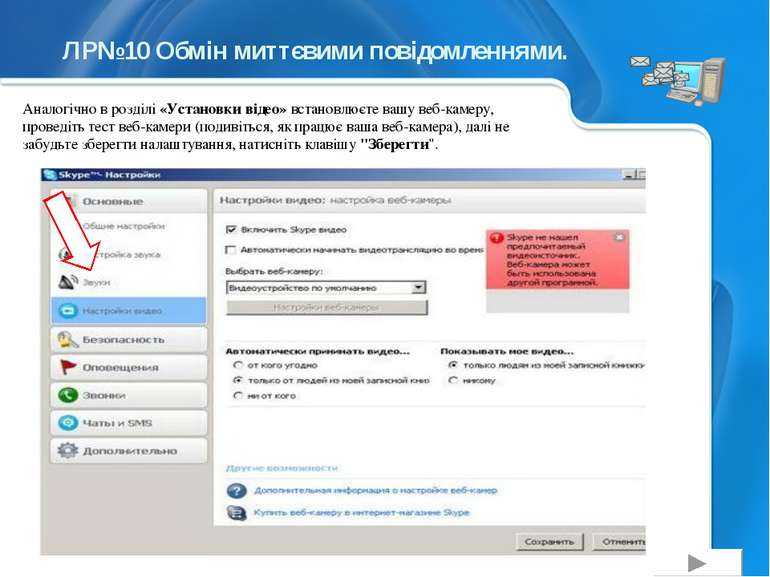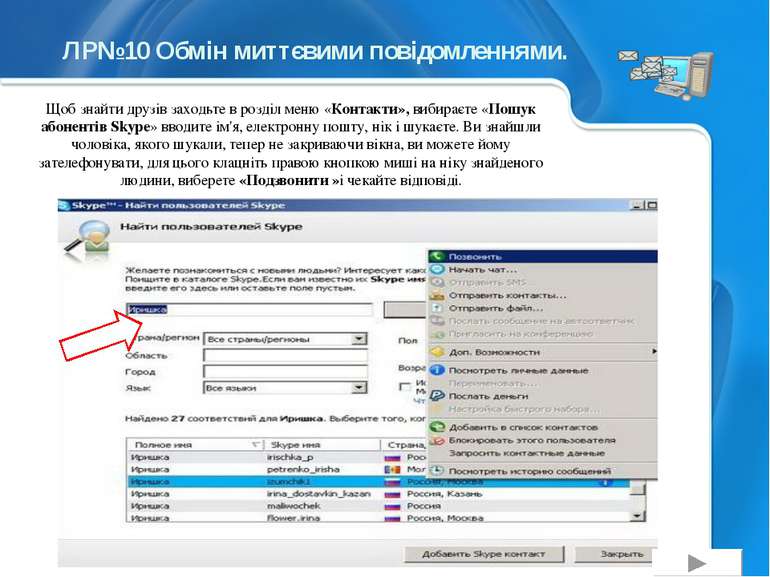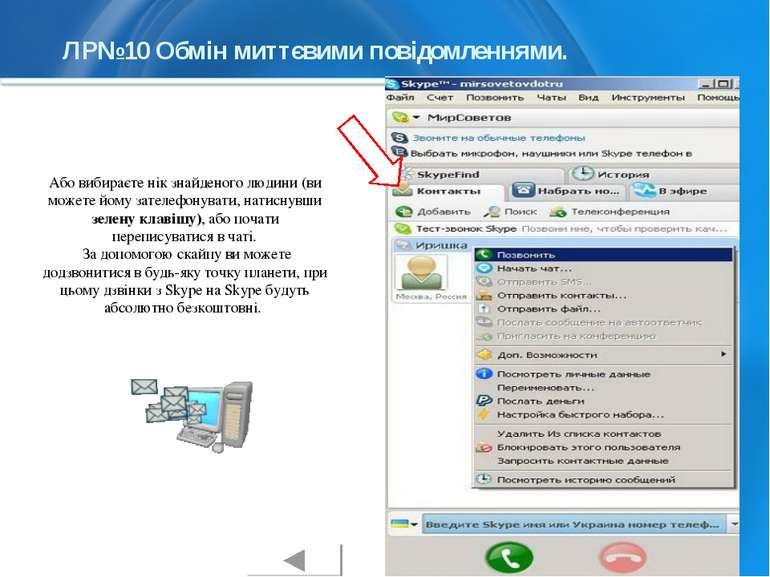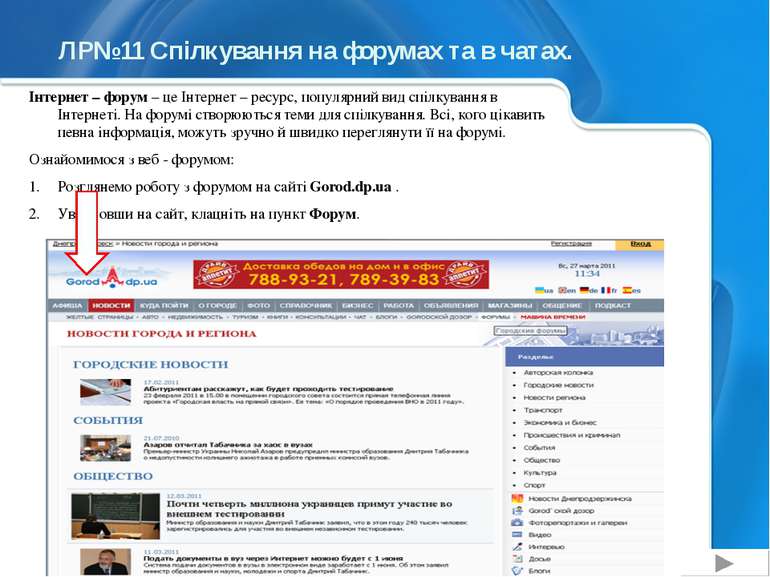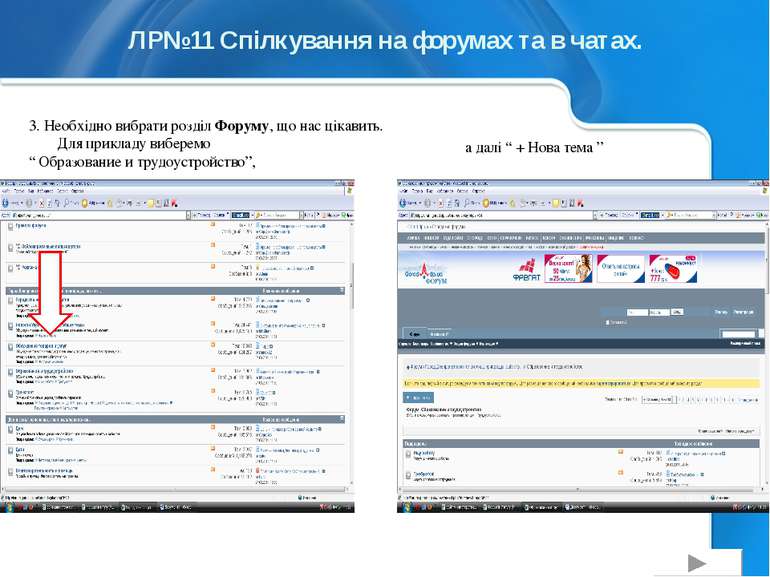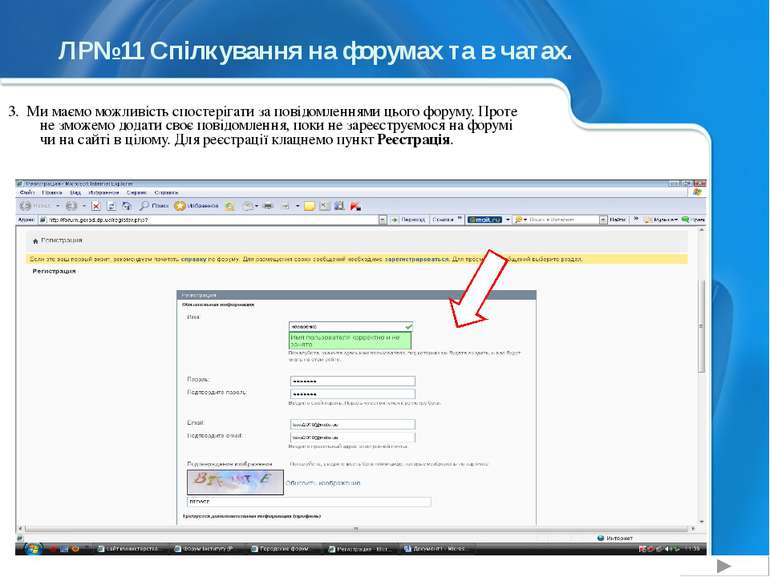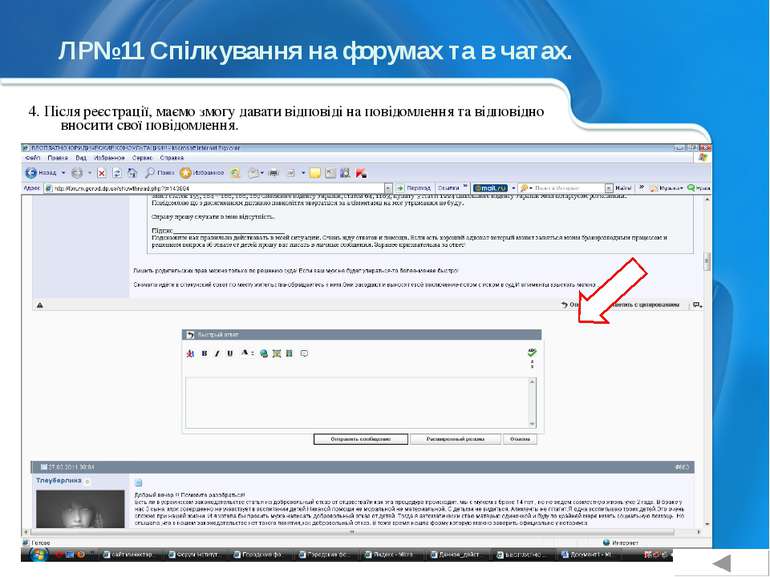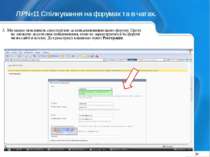Презентація на тему:
Методика виконання лабораторних робіт з інформатики для учнів першого курсу
Завантажити презентацію
Методика виконання лабораторних робіт з інформатики для учнів першого курсу
Завантажити презентаціюПрезентація по слайдам:
Методика виконання лабораторних робіт з інформатики для учнів першого курсу ПТНЗ (рівень стандарту) Розроблений: викладачем інформатики ПТУ №2 м. Дніпропетровська Назаренко Т.І.
Методичний посібник “ Методика виконання лабораторних робіт з інформатики для учнів першого курсу ПТНЗ (рівень стандарту) ” може бути використана для проведення уроків при викладанні предмету “Інформатика”. У методичній розробці передбачено формування практичних навичок учнів по кожній темі. Збірка містить лабораторні роботи по наступних розділах навчання: програма для створення презентацій продукції Microsoft Power Point, програма для розробки буклетів та іншої рекламної продукції Microsoft Publisher, текстовий процесор Microsoft Word, служби Інтернету. Роботи розраховані на виконання користувачами, які мають початкові навички роботи з ПК. Вони можуть бути корисні не тільки учням першого курсу, але і іншим користувачам, що потребують початкове знання з даних тем. Ці роботи містять мінімум теоретичних відомостей в цілях скорочення часу для підготовки до виконання роботи. Більше того, у ряді завдань вказані конкретні дії, натиснення клавіш і тому подібне. Передбачається, що учень виконуватиме роботу самостійно безпосередньо за комп'ютером, користуючись вбудованою системою довідки. Кількість і тематика робіт обумовлена наявною наявністю учбового годинника і отримання учнем основних практичних навичок. У даному посібнику в доступній формі описані основні методи, засоби, ілюстрований матеріал, звукове супроводження, що застосовуються для виконання лабораторних робіт за рівнем стандарту для І курсу учнів ПТНЗ.
Перелік лабораторних робіт ЛР№1 Розробка слайдової презентації. ЛР№2 Анімація в слайдових презентаціях. ЛР№3 Створення відео кліпу. ЛР№4 Створення інформаційного бюлетеня і буклету. ЛР№5 Робота з таблицями і зображеннями у текстових документах. ЛР№6 Використання стилів і шаблонів документів. ЛР№7 Створення в автоматичному режимі макросів та їх використання. ЛР №8 Електронне листування через веб – інтерфейс. ЛР№9 Електронне листування за допомогою поштового клієнта. ЛР№10 Обмін миттєвими повідомленнями. ЛР№11 Спілкування на форумах та в чатах. Від автора …..
ЛР№1 Розробка слайдової презентації В якості теми першої презентації візьмемо електронну ілюстрацію виступу, що стосується структури побудови курсу лекцій з вивчення Microsoft Office. Цей процес підготовки презентації доведеться розбити на два етапи: 1. безпосередня розробка презентації, тобто оформлення кожного слайда; 2. демонстрація, тобто процес показу готових слайдів, який може супроводжуватися поясненнями лектора, деякими графічними позначками по ходу демонстрації. Розробка презентації Для початку потрібно сформулювати тему майбутньої презентації, хоча б орієнтовно визначити кількість слайдів і їх структуру. Продумати варіанти оформлення слайдів. Підготуємо шість слайдів. На першому відобразимо назву курсу та його тривалість (титульний лист презентації). На другому - графічно відобразимо структуру курсу. На інших - зміст занять, відповідно за темами: Microsoft Word; Microsoft Excel; Microsoft PowerPoint 2003; Організація роботи з документацією.
Створення презентації Слайд № 1 Запустіть PowerPoint 2003. Пуск – Програми - Power Point 2003. Перед вами з'явиться вікно Power Point 2003. У групі полів вибору Створити нову презентацію, виберіть Нова презентація. ЛР№1 Розробка слайдової презентації
Наступним кроком виявиться поява вікна Розмітка слайда, на якому представлені різні варіанти розмітки слайдів. Виберіть самий перший тип - Титульний слайд. Нарешті-то перед вами з'явиться перший слайд з розміткою для введення тексту (мітками-заповнювачами). ЛР№1 Розробка слайдової презентації Мітки-заповнювачі - це рамки з пунктирним контуром, що з'являються при створенні нового слайду. Ці рамки служать мітками-заповнювачами для таких об'єктів, як заголовок слайда, текст, діаграми, таблиці, організаційні діаграми та графіка. Щоб додати текст в мітку-заповнювач, досить клацнути мишею, а щоб додати заданий об'єкт, клацнути двічі. Однак білий фон не справляє враження.
ЛР№1 Розробка слайдової презентації Почніть свою роботу з вибору кольорового оформлення слайда. PowerPoint 2003 надає можливість скористатися шаблонами дизайну які дозволяють створювати презентації в певному стилі. Шаблон дизайну містить колірні схеми, зразки слайдів і заголовків з налаштованим форматами і стилізовані шрифти. Після застосування шаблона дизайну кожен знову додається слайд оформляється в єдиному стилі. У меню Формат виберіть команду Застосувати шаблон дизайну (Оформлення слайда) ... і далі вас чекає дуже приємний процес - «переглядати та вибирати». Коли розмітка обрана, залишається ввести з клавіатури текст заголовка і підзаголовка. Для цього досить клацнути мишею по мітці-заповнювача, і ввести текст, який автоматично буде оформлений у відповідності з установками вибраного шаблону дизайну. Перший слайд готовий.
Слайд № 2 Самий складний з виготовлення і насичений слайд. До його підготовки ми приступимо в саму останню чергу. Відразу ж після розробки першого слайда, приступимо до третього. Слайд № 3 Для того щоб вставити новий слайд, виконайте команду Вставка-Створити слайд ... З'являється вже знайоме вікно Створити слайд. ЛР№1 Розробка слайдової презентації
Клацання миші по мітці-заповнювача заголовка дозволяє ввести новий заголовок. Клацання миші в мітці-заповнювачі лівої колонки дає можливість вводити текст. Перехід до нового абзацу всередині колонки здійснюється за допомогою клавіші (Enter). Перед вами знайомий по текстовому редактору маркірований список. Розмір, колір і вигляд маркера визначаються параметрами вибраного шаблону дизайну. Коли перша колонка буде заповнена текстом, клацніть по мітці-заповнювача другої колонки. ЛР№1 Розробка слайдової презентації Виберіть розмітку слайда Заголовок і текст у дві колонки.
Слайд № 4 Розробляється точно так само, як попередній слайд. Виконайте цю роботу самостійно. • Вставте новий слайд; • виберіть відповідну розмітку; • введіть текст; • за необхідності розташовуйте текст у декілька рядків; • рівномірно розподіліть текст по колонках; • у разі необхідності перемістіть мітки-заповнювачі; • виберіть вирівнювання тексту на свій розсуд ЛР№1 Розробка слайдової презентації
Слайд № 5 Основною відмінністю від двох попередніх слайдів є те, що у вікні Створити слайд потрібно вибрати розмітку Заголовок і текст. Однак у цьому варіанті застосований ієрархічний (або багаторівневий) список (два рівні абзаців - різні маркери і відступи). Для того щоб "понизити" або "підвищити" рівень абзацу застосуйте кнопки панелі інструментів. Можете спочатку набрати весь текст в один рівень (звичайний маркірований список), а потім виділити абзаци наступного рівня і натиснути відповідну кнопку панелі інструментів. Маркер автоматично буде змінено при перекладі абзацу на новий рівень. Працюючи з маркованими списками, будьте особливо уважні при виділенні елементів списку. Від цього багато в чому залежить і результат. Так як в залежності від довжини рядків тексту, що вводиться у вас є вірогідність отримати як "широкий", так і "вузький" список, після набору може виникнути необхідність перемістити список цілком, щоб візуально він розташовувався по центру слайда. Слайд № 6 Розробляється точно так само, як попередній слайд. ЛР№1 Розробка слайдової презентації
Тепер приступимо до розробки другого слайда - найскладнішого по виконанню та самого ефектного. • Оскільки цей слайд потрібно вставити після першого, отже, слід перейти до першого слайда. Переміщення між слайдами здійснюється за допомогою кнопок (стрілки), розташованих на вертикальній смузі прокрутки або клавіш PageUp, PageDown. • Коли на екрані з'явиться перший слайд, виконайте команду Вставка-Створити слайд .... • Виберіть розмітку Тільки заголовок. • Введіть текст заголовка. • Далі підготуйте заголовки розділів курсу, розміщені в рамках. Для цього буде потрібно скористатися панеллю Малювання. Якщо панель Малювання відсутня на екрані, активізувати її можна, виконавши команду Вид-Панелі інструментів. На екрані з'явиться діалогове вікно Панелі інструментів. У списку панелей інструментів активізуйте перемикач Малювання. Панель Малювання можна переміщати по екрану мишею, щоб вона не загороджує ту частину слайда, з якою ви збираєтеся працювати. ЛР№1 Розробка слайдової презентації
ЛР№1 Розробка слайдової презентації Отже, панель Малювання активна, виберіть на ній інструмент Напис. Покажчик миші набув форми текстового курсору, встановіть його в потрібне місце і введіть назву першого розділу, наприклад, WORD. Навколо тексту виникає рамка (мітка-заповнювач) (аналогічно тій ситуації, коли користувалися інструментом Рамка тексту у редакторі Word). Далі скористаємося графічними можливостями оформлення тексту. • Виділивши набраний заголовок розділу, скористайтеся командою Формат-Шрифт або відповідними кнопками для того, щоб підібрати шрифт, його колір, розмір шрифту та стилі оформлення (напівжирний, курсив); • вирівняйте набраний текст По центру рамки Напис (вирівнювання відбувається по центру рамки, незалежно від її розміру);
ЛР№1 Розробка слайдової презентації • виконайте команду Формат-Напис-Кольори та лінії .... У діалоговому вікні виберіть опцію Колір, виберіть будь-який сподобалася колір, знову увійдіть в опцію колір, виберіть Способи заливки - Градієнтна. Проекспериментуйте та виберіть сподобалася тип заливки. У меню Формат-Написи в опції Лінії виберіть колір, шаблон, тип і товщину. Заголовок першого розділу готовий. Три залишилися оформлені таким же чином. Найзручніше розтиражувати наявний (перемістити мишею з натиснутою клавішею Ctrl, потім у новий заголовок встановити текстовий курсор і змінити текст WORD на EXCEL і т.д. Таким чином, за короткий проміжок часу можна підготувати заголовки всіх розділів.
Перелік занять підготовлений із застосуванням тих же прийомів, лише обрано більш просте оформлення (відсутній заливка, обраний лише колір лінії). Виконайте самостійно. Для того, щоб текст всередині рамки розташовувався у два рядки, набирайте його в два абзаци (після першого рядка скористайтеся клавішею Enter). • Розмістіть на поверхні слайда всі елементи таким чином, щоб їх можна було з'єднати лініями. Далі потрібно намалювати з'єднують лінії. На схемі представлені лінії двох типів: зі стрілкою (з'єднують заголовок розділу з переліком занять) і обмежений з двох сторін колами (з'єднують заголовки розділів). • Для накреслення лінії, виберіть інструмент Лінія, проведіть лінію від однієї рамки до іншої, потім для виділеної лінії встановіть колір і вигляд стрілки. Намальовану лінію можна переміщати, "схопивши" мишею за внутрішню область. У цьому випадку лінію можна розтягувати або скорочувати, можна змінювати її нахил. ЛР№1 Розробка слайдової презентації
Завдання: Розмістіть на титульному слайді малюнок. Технологія виконання вправи: 1. Налаштуйте анімацію для титульного слайда презентації. 2. Перейдіть до титульного слайда. 3. Дайте всім об'єктам вашої презентації анімацію об'єктів. Виконайте команду Показ слайдів - Настройка анімації. У лівій частині можна проконтролювати - чи той об'єкт був вибраний. ЛР№2 Анімація в слайдових презентаціях.
ЛР№2 Анімація в слайдових презентаціях. 4. Потім необхідно зробити окрему налаштування анімації кожного обраного об'єкта: ефекту появи об'єкта, часу його появи і способу його появи (по клацанню миші або за часом). Для перегляду результатів настроювання натискайте кнопку Перегляд вікна Установки анімації. Результат буде видно на зразку слайдів.
ЛР№2 Анімація в слайдових презентаціях. 5. Після налаштування всіх об'єктів клацніть по кнопці ОК. 6. До кожного слайда можна додати звук (текст автора, записаний раніше; звуки, музику). Використовуючи команду Вставка - Фільми та звук - Звук із колекції кліпів (Стандартні). 7. Прослухайте свій результат.
ЛР№2 Анімація в слайдових презентаціях. 8. Створіть слайд № 4. Розмітка слайду - Порожній. Створіть напис за допомогою функції Додати об'єкт Word Art - СПАСИБІ ЗА УВАГА! Дайте ефект анімації Вихід - Центрифуга. 9. Збережіть презентацію в папці своїм прізвищем. Зверніть увагу, що розширення файлу створеного в Power Point 2003 -. Ppt
ЛР№3 Створення відео кліпу. Мультимедія – пристрої, які подають інформацію в аудіо та відео виді. Мультимедійні програми – програмні засоби, які дозволяють обробляти аудіо та відео інформацію. Найпоширенішою програмою для створення відеофільму - Windows Movie Maker. Створимо невеликий відеофільм: Запустити Windows Movie Maker. Пуск – Програми -Windows Movie Maker.
ЛР№3 Створення відео кліпу. Команди обробки файлів Матеріал Вікно показу Шкала часу,розкадровка Відстань між слайдами Головне вікно програми
ЛР№3 Створення відео кліпу. 3. На Панели задач виберіть пункт Импорт изображений. Виберіть папку Мои документы – Мои рисунки. Виберіть 5-7 графічних файлів, натиснувши клавішу CTRL, натисніть кнопку Импорт. В центральній частині вікна на панелі Сборник ми бачимо вибрані графічні файли. Налаштування інтерфейсу програми: в меню Вид, активними повинні бути пункти Панель инструментов, Строка состояния, Панель задач.
ЛР№3 Створення відео кліпу. 4. Перенесіть їх послідовно один за другим в нижню частину екрана в вікна розкадровки. 5. Додамо ефекти малюнка: Сервис – видеоэфекти. Продивіться відео ефекти та оберіть на свій смак. Перенесіть на кадри відео ефекти. В правій частині знаходиться плеяр, нажміть на кнопку Воспроизведение. Продивіться ефекти в плеярі.
ЛР№3 Створення відео кліпу. 6. Між кадрами встановимо ефекти переходів: Сервис – Видеопереход. В центральній частині виберіть один з варіантів. Добавимо титульний лист та фінальний кадр фільму: пункт – Создание названий и титров.
8. Додамо звукове супроводження фільму: пункт Импорт звуки и музыки. Знаходимо потрібний звуковий файл, переносимо на розкадровку. ЛР№3 Створення відео кліпу.
ЛР№4 Створення інформаційного бюлетеня і буклету. Розробка буклету Для початку потрібно сформулювати тему майбутнього буклету, хоча б орієнтовно визначити структуру. Продумати варіанти оформлення. Запускаємо програму Microsoft Оffice Publisher 2003.
ЛР№4 Створення інформаційного бюлетеня і буклету. Обираємо на свій смак бланк буклету та починаємо оформлювати документ( кольорові схеми, шрифти, малюнки).
ЛР№4 Створення інформаційного бюлетеня і буклету. Пам'ятаємо , що буклет складається з двох сторінок
ЛР№4 Створення інформаційного бюлетеня і буклету. Бюлетень за складністю оформлення майже не відрізняється від буклету, відмінність полягає в тому, що в бюлетені чотири сторінки, а в буклеті дві.
ЛР№5 Робота з таблицями і зображеннями у текстових документах. 2. У діалоговому вікні вказати кількість рядків і стовпців, якщо потрібно можна встановити ширину стовпця і за допомогою кнопки Автоформат вибрати потрібний вид таблиці. 3. Натиснути на кнопку ОК. Змінювати ширину шпальт висоту рядків у таблиці можна за допомогою покажчиків на горизонтальній і вертикальної лінійках. За допомогою меню Таблиця можна додавати і видаляти стовпці, рядки та окремі осередки в таблиці. MS Word має досить потужний вбудований редактор таблиць. За допомогою нього можна вставляти в документ таблиці будь-якого виду. Для того щоб вставити таблицю в документ потрібно: 1. У меню Таблиця вибрати пункт Додати таблицю.
ЛР№5 Робота з таблицями і зображеннями у текстових документах. Ключ до завдання: 1. Створимо таблицю як на рис. 1., Виконавши команду: Таблиця - Вставити - Таблиця - Число рядків - 1, Кількість стовпців - 7, автодобір - постійна. 2. Введіть текст у 5 осередків без урахування розташування. 3. Виділіть 1 клітинку і виберіть потрібний напрямок тексту , зверніть увагу, що дані в комірці розташовані як по вертикалі, так і по горизонталі по центру, для цього використовуйте кнопку Рис.1 5. Виконайте операції по розташуванню тексту в 2 - 4 осередках. Використовуючи кнопку 6. Виконайте необхідні дії, зазначені в осередку 5. Для зміни кольору шрифту використовуйте кнопку
ЛР№5 Робота з таблицями і зображеннями у текстових документах. 7. Виділіть всю таблицю. Для цього в верхньому лівому кутку таблиці з'являється маркер Виберіть Зовнішні межі - Немає кордонів (Видалити). 8. Подивіться результат у попередньому перегляді. 9. Натисніть на кнопку Внутрішні кордони. Виберіть Тип лінії - подвійна. Натисніть на кнопки: Верхня межа, Права межа, Ліва межа. 10. Подивіться результат у попередньому перегляді. 11. Додамо рядок до наявної таблиці. Для цього виділимо перший рядок таблиці і виконаємо команду: Таблиця - Вставити - Рядки нижче. 12. Виділіть 6 і 7 осередку і об'єднайте їх в одну. Введіть у цей рядок своє прізвище та ім'я. Колір шрифту - червоний, заливка - жовта. Виділіть 1 клітинку 2 рядки і розбийте її на клітинки: 2х2 (2 рядки і 2 колонки). 13. Змініть кордону всієї таблиці на хвилясту лінію.
ЛР№5 Робота з таблицями і зображеннями у текстових документах. Для вставки зображень використовують команду Вставка, Малюнок, Картинки. Графічні ClipArt зосереджені на вкладці Малюнки. Вони класифіковані за категоріями. Розшукавши потрібний малюнок, досить виділити його і вставити в документ клацанням на кнопці Вставити. У результаті відбудеться вставка в документ обраного малюнка.
ЛР№5 Робота з таблицями і зображеннями у текстових документах. Крім того, ці та ряд інших налаштувань можна, як і у випадку графічних об'єктів і малюнків, виконати в діалоговому вікні Формат об'єкта, що викликається в меню Формат. Перед виконанням будь-якого з цих дій об'єкт потрібно виділити клацанням миші. Зміна розмірів і переміщення об'єктів ClipArt. Зміна розміру і переміщення об'єктів ClipArt можна виконати прямо в основному вікні документа за допомогою миші.
ЛР№6 Використання стилів і шаблонів документів. Майстер створювання документів – це внутрішня програма, яка становить запитання, а потім використовує отримані відповіді для створення певного документа. Розглянемо приклад створення листа за допомогою Майстра листів: У меню Файл потрібно вибрати команду Створити. В області завдань Створення документа, у групі Шаблони потрібно вибрати посилання На моєму комп'ютері.
ЛР№6 Використання стилів і шаблонів документів. 3. Далі необхідно активізувати вкладку Листи й факси, запустити Майстер листів.
ЛР№6 Використання стилів і шаблонів документів. 4. У відповідних вікнах Майстра листів є можливість вибрати Параметри майбутнього листа – формат листа, реквізити одержувача та відправника. 5. Щоб пропустити будь-який крок, можна перейти до конкретної вкладки, вибравши одну із закладок.
ЛР№6 Використання стилів і шаблонів документів. Внесені в шаблон зміни не впливають на вміст існуючих документів, заснованих на цьому шаблоні. Якщо встановити прапорець Автоматично обновляти стилі, змінені стилі оновлюються під час відкриття існуючих документів. Щоб установити цей прапорець, виберіть у меню Сервіс команду Шаблони і надбудови.
Макрос – це набір команд і інструкцій, що виконуються як одна команда. Макроси часто використовуються з метою: щоб прискорити операції редагування або форматування; щоб об'єднати декілька команд; щоб створити доступ до параметрів у діалогових вікнах; щоб автоматизувати обробку складних послідовних дій у завданнях. Розглянемо порядок запису макросу: У меню Сервіс виділити пункт Макрос, а потім вибрати команду Почати запис. У полі Ім'я макросу ввести ім'я нового макросу. У списку Макрос доступний для вибрати шаблон або документ, у якому буде зберігатися макрос. Ввести опис макросу у полі Опис. Для початку запису макросу натискаємо клавішу ОК. Для завершення запису макросу треба натиснути кнопку Зупинити запис. ЛР№7 Створення в автоматичному режимі макросів та їх використання.
ЛР №8 Електронне листування через веб – інтерфейс. На поштових веб – сайтах існують спеціальні сторінки, що мають інтерфейс поштової програми. Тому такі сторінки називають поштовим веб – Сервісом чи сторінки з поштовим веб - інтерфейсом. Поштовий веб-інтерфейс сайту дозволяє: приймати та відправляти пошту; створювати чернетки листів та зберігати їх, не посилаючи; зберігати адреси в адресній книзі та списку контактів; вся кореспонденція може бути відсортована за важливістю, наявністю додатка, теми або дати; відновлювати видалені листи з кошика. Для електронного листування потрібно мати власну електронну поштову скриньку. Найпростіший спосіб здобути її – скористатися послугами однієї з безкоштовних Інтернет – служб, таких як Ukr.net, Mail. ru, Hotmail, Yandex. ru, Meta. ua, чи будь-якої іншої. Загальні етапи створення поштової скриньки: Відкрити в браузері сторінку сайту. Вибрати та клацнути на посиланні Реєстрація ( Створити поштову скриньку).
ЛР №8 Електронне листування через веб – інтерфейс. 3. Заповнити поля анкети, давши згоду на умови співпраці, та клацнути на кнопці Зареєструватися. Поштову скриньку буде створено.
ЛР№9 Електронне листування за допомогою поштового клієнта. Outlook Express - це програма, яка інтегрована до складу операційної системи Windows, тому її не потрібно встановлювати окремо. Рядок меню Панель інструментів Панель папок Список повідомлень Список папок Рядок стану Область перегляду Заголовок області
ЛР№9 Електронне листування за допомогою поштового клієнта. Запустити Internet Explorer та підключитись до Internet . Вибрати команду Сервіс / Властивості браузера, після чого перейти на вкладку Програми. Виберіть Outlook із другого та третього розкладеного списку електронної пошти та груп новин, діалогового вікна Властивості браузера. Клацніть на кнопці ОК, щоб закрити діалогове вікно Властивості браузера. Якщо потрібно відправити повідомлення електронної пошти прямо із Internet Explorer, програма Outlook Express запуститься автоматично.
Запустіть Internet Explorer та підключіться до Internet . Клацніть на кнопці Пошта та виберіть команду Створити повідомлення із представленого меню, на екрані з’явиться вікно Створити повідомлення. ЛР№9 Електронне листування за допомогою поштового клієнта. Відправлення повідомлень електронної пошти з допомогою Outlook Express
ЛР№9 Електронне листування за допомогою поштового клієнта. Укажіть адрес електронної пошти одержувача в полі Кому або клацніть на кнопці Кому, щоб вказати адрес електронної пошти із списку. Якщо ім’я одержувача ви знаєте яке вказано в адресній книзі Windows , замість адреса кажіть це ім’я в полі Кому. Скористуйтесь полем Копія при необхідності відправити копії повідомлення кільком адресатам. Одержувач буде знати , що він отримав копію повідомлення. Укажіть тему повідомлення. Укажіть які теми, по яким одержувачі зможуть чітко визначити чому саме присвячене повідомлення. Для переміщенням між полями використовуйте клавішу < Tab >. Якщо потрібно вкласти в повідомлення один або кілька файлів, клацніть на кнопці Вкласти (на цій кнопці намальована скріпка),після чого виберіть файл в заявленому діалоговому вікні Вставка. Для того щоб надіслати повідомлення, клацніть на кнопці Відправити, після чого повідомлення відправиться до одержувача.
ЛР№9 Електронне листування за допомогою поштового клієнта. Отримання електронної пошти. Запустіть Internet Explorer та підключіться до Internet . Клацніть на кнопці Пошта панелі інструментів. Виберіть із заявленого меню Читання пошти, не екрані відкриється вікно. Якщо клацнути на заголовках повідомлень в папці Вхідні, їх зміст буде відображатися в області перегляду в нижній правій частині вікна. Якщо двічі клацнути на заголовок повідомлення воно відкриється в окремому вікні, розвернутому на весь екран. При видаленні повідомлень можна просто перенести їх заголовки в папку Видалені або виділити повідомлення і натиснути < Delete >. Повідомлення залишаються в папці Видалені до тих пір поки ви їх не видалите.
ЛР№9 Електронне листування за допомогою поштового клієнта. При роботі з Outlook Express можливе використання гарячих клавіш: Функції З’єднання клавіш 1 2 Відправка та одержання пошти Ctrl + M Відкрити лист для редагування Enter Закрити лист Esc Створення нового листа Ctrl + N Розпечатати вибраний лист Ctrl + P Виділити всі повідомлення Ctrl + A Видалення листа Del Відповідь на вибраний лист Ctrl + R Переслати даний лист Ctrl + F Перевірка орфографії F7 Вставка підпису Ctrl + Shift + S Відправка листа Ctrl + Enter Перейти до слідую чого непрочитаного листа Ctrl + U Відмітити всі листи як прочитані Ctrl + Shift + A Бистрий перехід в папку «Вхідні» Ctrl + I
ЛР№10 Обмін миттєвими повідомленнями. Програми для роботи з інтерактивними повідомленнями дозволяють: бачити імена всіх, хто знаходиться в інтерактивному режимі; оперативно відправляти повідомлення; викликати комп'ютери потрібних користувачів; відправляти файли; обмінюватися повідомленнями з групою адресатів. Розглянемо більш детально програму Skype. Основа системи – безкоштовна комунікація між користувачами програмного забезпечення Skype. Проте продукт також дозволяє користувачам Skype зв'язуватися з користувачами регулярної наземної лінії зв'язку і мобільних телефонів. Реєстрація користувача: Після встановлення за першого запуску програма видасть вікно для реєстрації користувача. Заповнивши форму, потрібно клацнути Далі.
ЛР№10 Обмін миттєвими повідомленнями. Реєстрація закінчилася, відкрилося основне вікно. Панель головного меню має вигляд: «Файл», «Рахунок», «Подзвонити », «Чати», «Вид», «Інструменти », Допомога. До вашого запуску програми всі налаштування стоять «за умовчанням », тому рекомендуємо відразу зайнятися її настроюванням. Звичайно ж, необхідно налаштувати мікрофон і веб-камеру. Для цього ви заходите в розділ «Інструменти », потім вибираєте «Налаштування », у вікні, в підрозділі «Установки звуку» встановлюєте ваше аудіопристрій: призначаєте інструмент як аудіовхід, аудіовиходу, дзвінка, далі вибираєте клавішу "Зберегти".
ЛР№10 Обмін миттєвими повідомленнями. Аналогічно в розділі «Установки відео» встановлюєте вашу веб-камеру, проведіть тест веб-камери (подивіться, як працює ваша веб-камера), далі не забудьте зберегти налаштування, натисніть клавішу "Зберегти".
ЛР№10 Обмін миттєвими повідомленнями. Щоб знайти друзів заходьте в розділ меню «Контакти», вибираєте «Пошук абонентів Skype» вводите ім'я, електронну пошту, нік і шукаєте. Ви знайшли чоловіка, якого шукали, тепер не закриваючи вікна, ви можете йому зателефонувати, для цього клацніть правою кнопкою миші на ніку знайденого людини, виберете «Подзвонити »і чекайте відповіді.
ЛР№10 Обмін миттєвими повідомленнями. Або вибираєте нік знайденого людини (ви можете йому зателефонувати, натиснувши зелену клавішу), або почати переписуватися в чаті. За допомогою скайпу ви можете додзвонитися в будь-яку точку планети, при цьому дзвінки з Skype на Skype будуть абсолютно безкоштовні.
ЛР№11 Спілкування на форумах та в чатах. Інтернет – форум – це Інтернет – ресурс, популярний вид спілкування в Інтернеті. На форумі створюються теми для спілкування. Всі, кого цікавить певна інформація, можуть зручно й швидко переглянути її на форумі. Ознайомимося з веб - форумом: Розглянемо роботу з форумом на сайті Gorod.dp.ua . Увійшовши на сайт, клацніть на пункт Форум.
ЛР№11 Спілкування на форумах та в чатах. а далі “ + Нова тема ” 3. Необхідно вибрати розділ Форуму, що нас цікавить. Для прикладу виберемо “ Образование и трудоустройство”,
3. Ми маємо можливість спостерігати за повідомленнями цього форуму. Проте не зможемо додати своє повідомлення, поки не зареєструємося на форумі чи на сайті в цілому. Для реєстрації клацнемо пункт Реєстрація. ЛР№11 Спілкування на форумах та в чатах.
4. Після реєстрації, маємо змогу давати відповіді на повідомлення та відповідно вносити свої повідомлення. ЛР№11 Спілкування на форумах та в чатах.
Сподіваюсь, пропоновані у посібнику лабораторні роботи допоможуть закріпити теоретичний матеріал, практичні уміння та навички учнів.
Схожі презентації
Категорії